Quickly Delete Multiple Excel Sheets: Easy Guide

Introduction to Bulk Deletion in Excel

Microsoft Excel, a powerful tool widely used for data analysis, data storage, and reporting, often results in workbooks with multiple sheets. Over time, these sheets can accumulate, creating clutter and reducing productivity. Learning how to quickly delete multiple Excel sheets can save you time and streamline your workflow. In this guide, we’ll explore various methods to bulk delete Excel sheets, ensuring you can manage your Excel workbooks efficiently.
Why Delete Multiple Sheets?

Before diving into the methods, understanding the reasons for bulk deletion is important:
- Manage Clutter: A workbook with numerous sheets can be overwhelming and hard to navigate.
- Boost Performance: Deleting unnecessary sheets can improve the performance of your Excel file, especially with large data sets.
- Organize Information: Keeping your workbook tidy helps in better organization and reduces the risk of data duplication or confusion.
Preparation for Deletion

Before you start deleting sheets:
- Back up your Excel file to ensure no data loss in case of an accidental deletion.
- Review the sheets you intend to delete, checking for any critical data or references that might be required.
💡 Note: Always verify that you do not need the data contained within the sheets you are planning to delete.
Method 1: Manual Deletion

For a smaller number of sheets, manual deletion is straightforward:
- Open your Excel workbook.
- Right-click on the tab of the sheet you want to delete.
- Select ‘Delete’ from the context menu.
- Confirm the deletion if prompted.
Method 2: Grouping and Deleting Sheets

If you need to delete multiple sheets in one go:
- Press and hold the Ctrl key on your keyboard.
- Click on the tabs of all the sheets you wish to delete.
- Release the Ctrl key once you’ve selected all the tabs.
- Right-click on any of the selected tabs and choose ‘Delete’.
- Confirm the deletion.
Method 3: VBA for Bulk Sheet Deletion

For advanced users or large workbooks, VBA (Visual Basic for Applications) can automate the process:
- Open the Excel workbook where you want to delete sheets.
- Press Alt + F11 to open the VBA editor.
- In the VBA editor, insert a new module by going to Insert > Module.
- Copy and paste the following VBA code:
Sub DeleteSheets()
Dim ws As Worksheet
Dim sheetName As String
Application.DisplayAlerts = False ‘Turn off alerts
For Each ws In ThisWorkbook.Sheets
If InStr(1, ws.Name, “SheetToKeep”, vbTextCompare) = 0 Then
ws.Delete
End If
Next ws
Application.DisplayAlerts = True ‘Turn on alerts
End Sub
- Modify “SheetToKeep” to match the prefix or name of sheets you wish to keep.
- Run the macro by pressing F5 or by setting up a button to execute the macro.
💡 Note: This method requires some VBA knowledge or willingness to learn basic VBA scripting.
Method 4: Excel Add-ins for Sheet Management
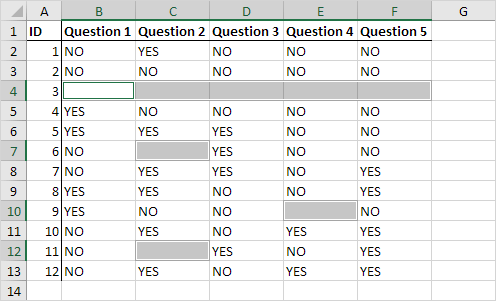
Several Excel add-ins are available to manage sheets:
- Kutools: Known for bulk operations, Kutools has a ‘Delete All Hidden Sheets’ feature.
- Excel Utilities: An add-in that provides sheet management tools including bulk deletion.
- ASAP Utilities: Offers extensive Excel tools with options for sheet manipulation.
Best Practices for Sheet Deletion

- Backup Data: Always back up your workbook before performing any bulk operations.
- Check References: Ensure no sheets are referenced in formulas or are critical for other data integrity.
- Label Sheets: Use consistent naming for sheets to make batch operations easier.
- Use Add-ins Carefully: Be cautious with third-party tools; ensure they are from reputable sources.
Now that we've covered various methods for quickly deleting multiple Excel sheets, let's summarize the key takeaways:
Deleting multiple Excel sheets can significantly streamline your workbook, improving performance and reducing clutter. From manual selection for small deletions to using VBA or add-ins for bulk operations, there are efficient methods for every level of Excel user. Remember to back up your data before any deletion and ensure you do not remove any sheets containing critical data inadvertently. With these techniques, managing your Excel workbooks will become much more manageable and efficient.
Can I undo a sheet deletion in Excel?

+
Unfortunately, Excel does not have an undo feature for deleted sheets. If you accidentally delete a sheet, the only way to recover it is by restoring from a backup or using Excel’s AutoRecover feature if enabled.
What if I want to delete sheets based on specific criteria?

+
You can use VBA scripting to set conditions for sheet deletion. Modify the VBA code provided in Method 3, specifying sheet names, dates, or other attributes to decide which sheets to delete.
Is there a risk in using Excel add-ins for sheet management?

+
Yes, there are risks including potential compatibility issues, security concerns if the add-in has permissions to access your data, or malfunctions due to improper integration. Always download add-ins from reputable sources, and be cautious about granting access to your system or data.