5 Simple Steps to Delete Google Sheets

Introduction to Deleting Google Sheets
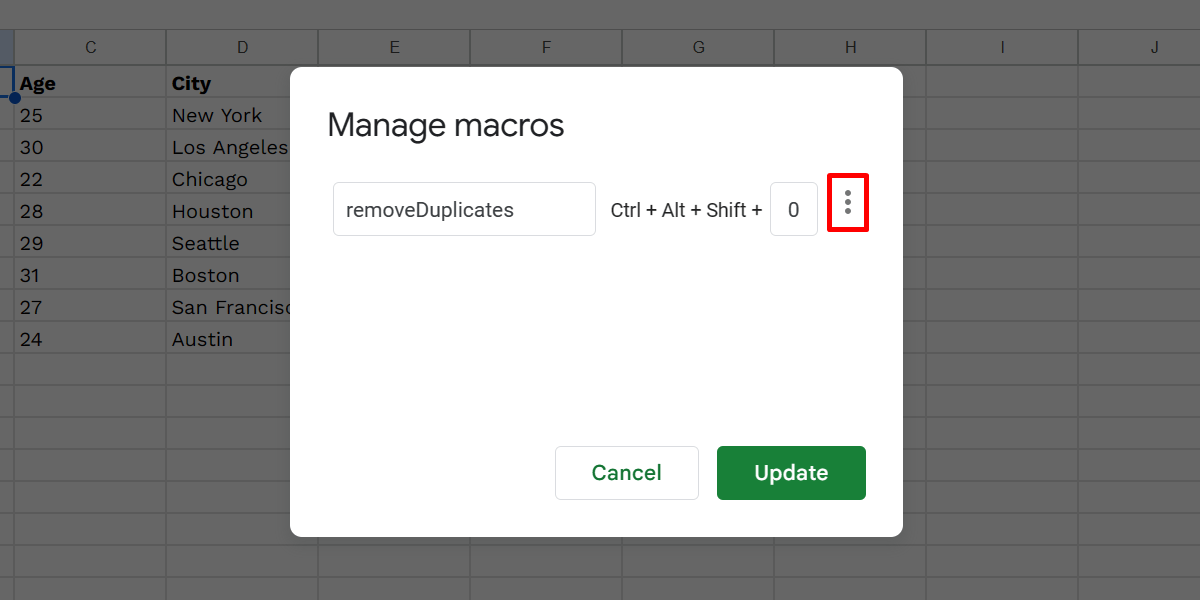
Google Sheets, a part of the Google Workspace suite, has become an indispensable tool for individuals and businesses looking for efficient spreadsheet solutions. Whether you’re organizing a project, managing finances, or tracking inventory, Google Sheets offers flexibility, real-time collaboration, and ease of access across multiple devices. However, there comes a time when you might need to clean up your digital space, and this includes deleting unnecessary or old Google Sheets documents. In this guide, we will explore the simple yet effective steps to delete Google Sheets from your Google Drive, ensuring your digital workspace remains organized and clutter-free.
Understanding the Deletion Process
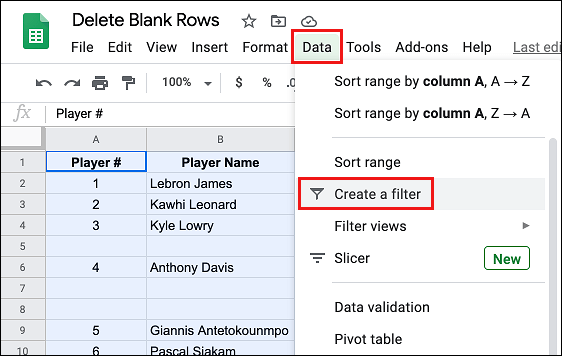
Deleting a Google Sheet involves more than just sending it to the trash; it encompasses understanding the structure of Google Drive, managing file versions, and considering the implications for shared documents. Here’s a brief overview:
- Accessing Google Drive: Understanding where to go to manage your files.
- Finding the Sheet: Navigating to the specific Google Sheets document you wish to delete.
- Deleting the Sheet: The step-by-step process of removing the file.
- Permanent Deletion: Knowing how to permanently delete files to free up space.
- Managing Shared Sheets: Understanding what happens to sheets that are shared with others.
Step 1: Accessing Google Drive
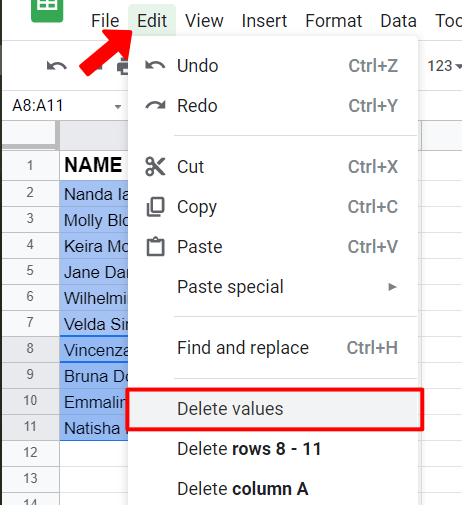
Before you can delete a Google Sheets document, you need to access your Google Drive. Here’s how:
- Open your preferred web browser and navigate to Google Drive.
- If you’re not already signed in, log in using your Google account.
- Upon signing in, you’ll be directed to the main Google Drive page, which shows all your files, folders, and shared documents.
👉 Note: Ensure you’re using the correct Google account if you manage multiple accounts.
Step 2: Finding the Sheet
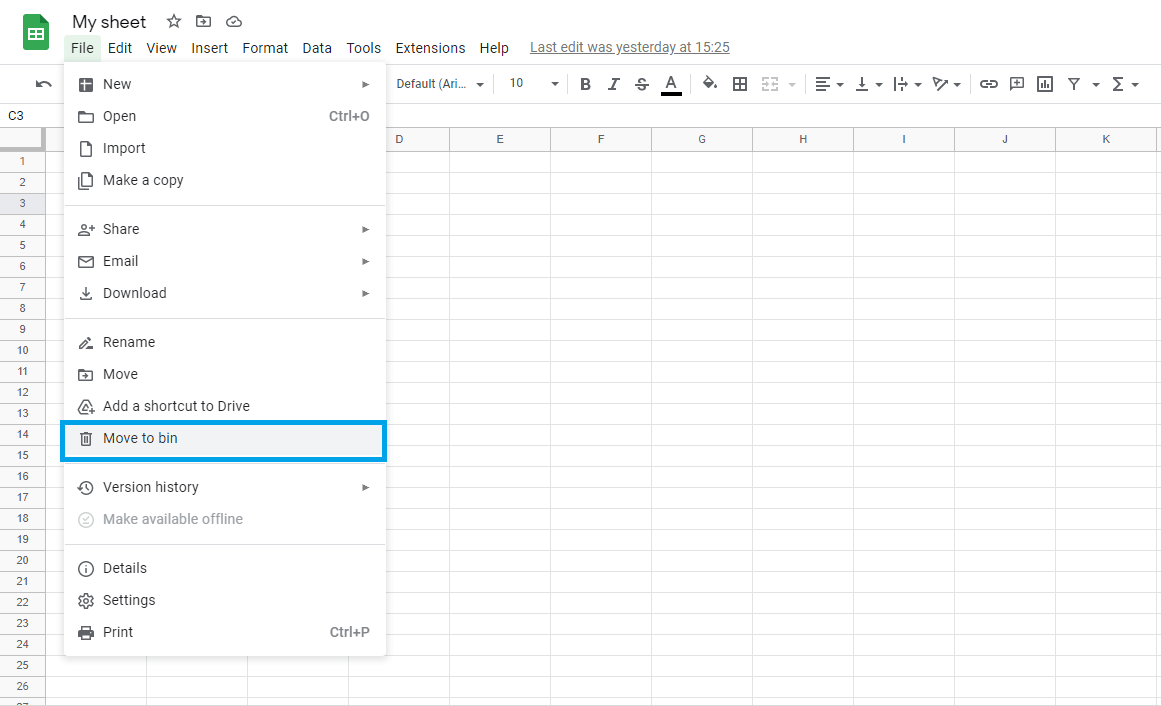
Once you’re in Google Drive, follow these steps to locate the Google Sheet you wish to delete:
- In the search bar at the top, type the name of the Sheet or part of its name.
- If you know the location, navigate through the folders where the Sheet might be stored.
- Look for the My Drive section, or check under Shared with me if the sheet was shared with you by another user.
👉 Note: If you’re dealing with a large number of files, sorting by type or by last modified date can help narrow down your search.
Step 3: Deleting the Sheet
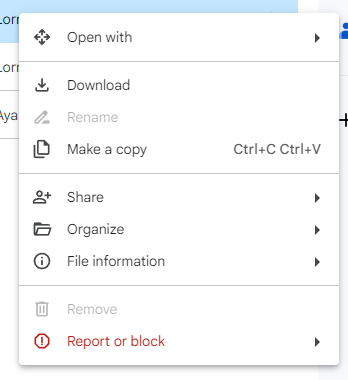
Here’s how to delete the Google Sheet:
- Right-click on the document you want to delete, or click the three vertical dots that appear when you hover over the file.
- From the dropdown menu, select Remove or Move to trash.
- Alternatively, select the file by checking the box next to it, then click the trash can icon in the top-right toolbar.
👉 Note: If you’re unsure about deleting the file permanently, you can always restore it from the trash later.
Step 4: Permanent Deletion
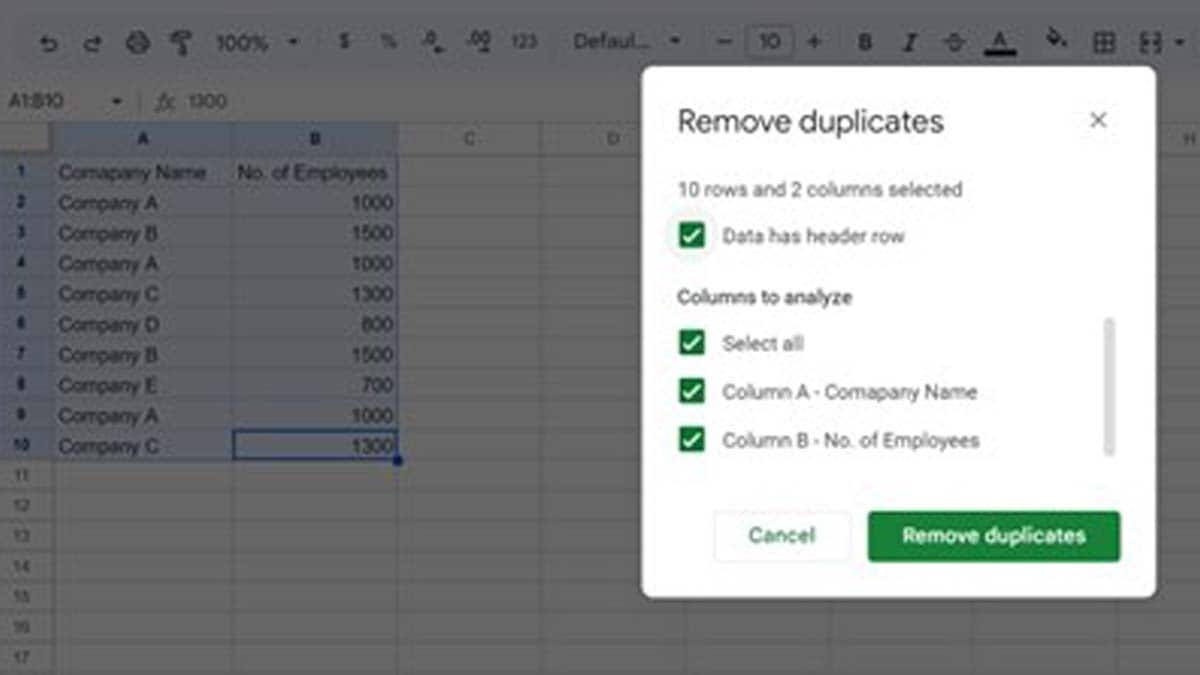
When you move a Google Sheet to the trash, it doesn’t immediately delete it. Instead, it goes into a holding area where you can restore or permanently delete it:
- On the left sidebar of Google Drive, click on Trash.
- Find the Sheet you’ve deleted from the list.
- To delete it permanently, click on the Empty trash button in the top-right, or right-click the file and select Delete forever.
👉 Note: Remember, once you empty the trash, the file cannot be recovered. Always double-check before proceeding with permanent deletion.
Step 5: Managing Shared Sheets
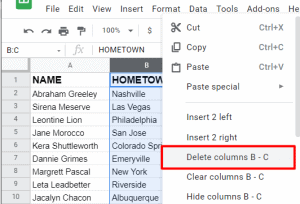
If the Google Sheet was shared with others, here are some considerations:
- Removing Share Access: Before deleting, revoke edit or view access for all collaborators to avoid accidental edits post-deletion.
- Notify Collaborators: It’s courteous to inform those who have access to the sheet about the impending deletion, giving them a chance to copy any necessary data.
- Implications: Once you delete a shared sheet, it will no longer be accessible to others, but they might still have their own copies or versions.
👉 Note: Shared Sheets are not deleted from the Google Drive of collaborators unless they take action to delete the file themselves from their shared with me section.
Final Thoughts
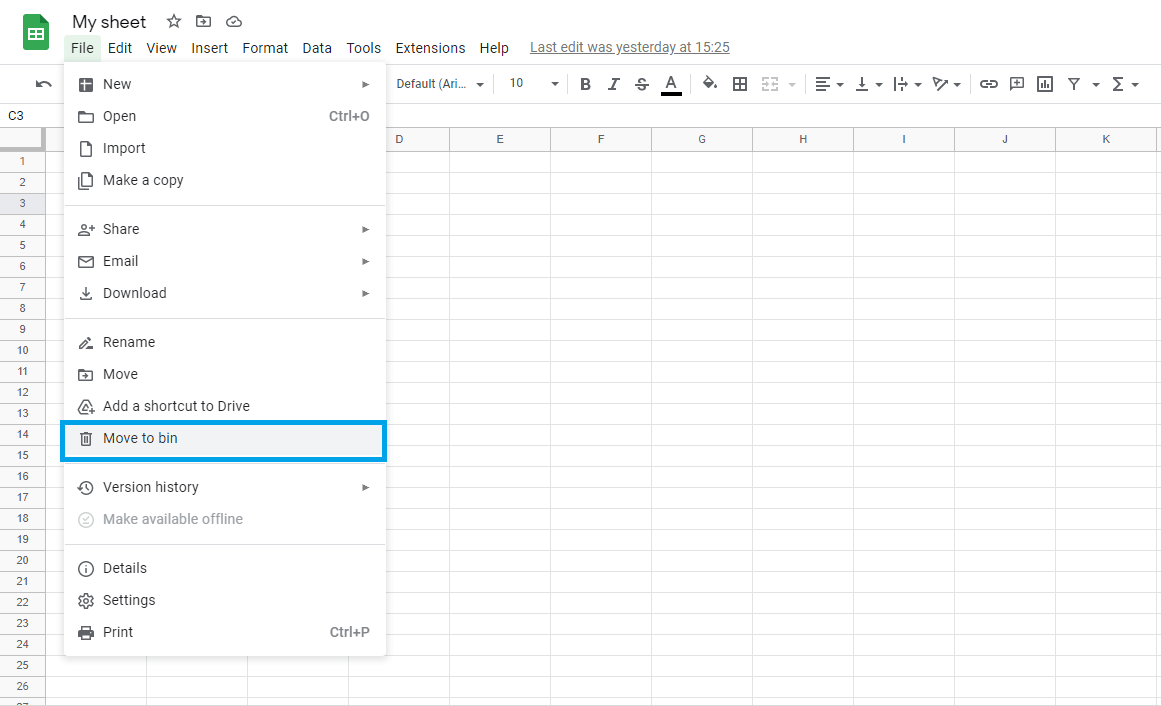
Deleting Google Sheets might seem like a simple task, but it carries with it the need for careful consideration, especially when dealing with shared documents. By following these five steps, you ensure that your Google Drive remains organized, you respect the collaborative nature of Google Sheets, and you manage your digital space effectively. Remember, while the digital world gives us the luxury of easy data management, it’s crucial to approach it with the same level of care as you would with physical files.
Can I recover a Google Sheet after it’s been permanently deleted?
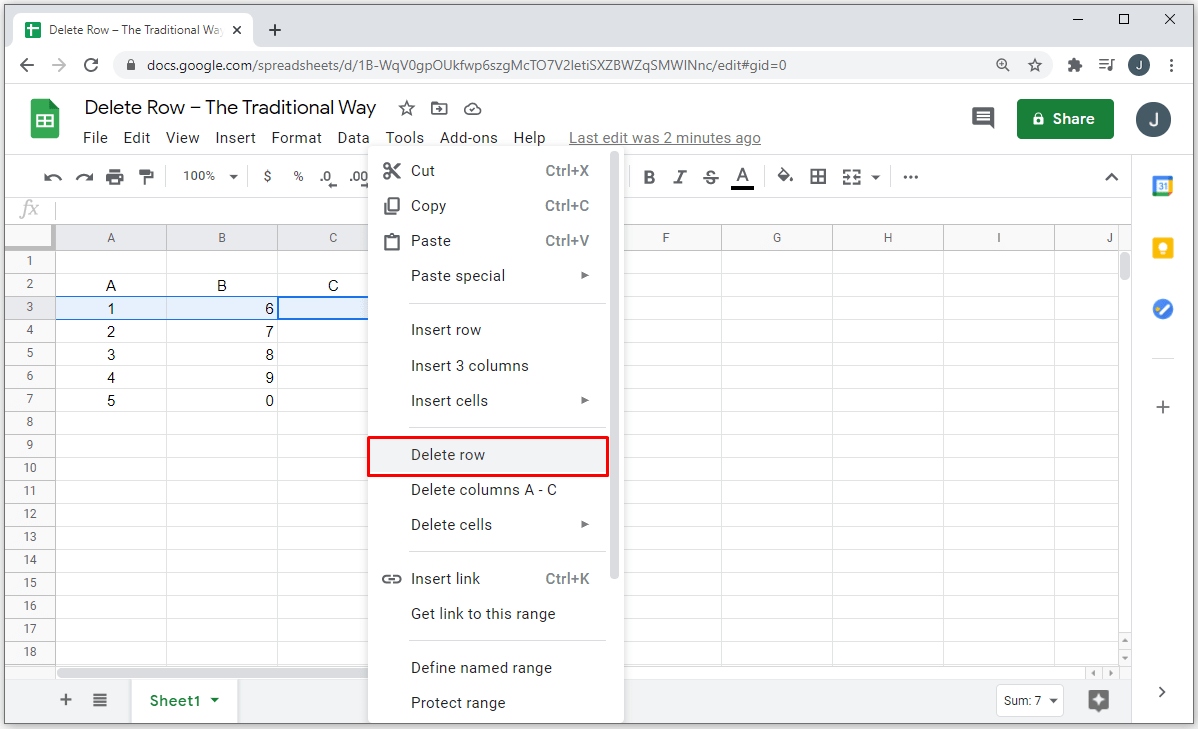
+
No, once a Google Sheet is permanently deleted (i.e., you’ve emptied the trash), it cannot be recovered. This is why it’s important to be sure before you take that final step.
Will deleting a shared Google Sheet remove it from the Google Drive of other users?
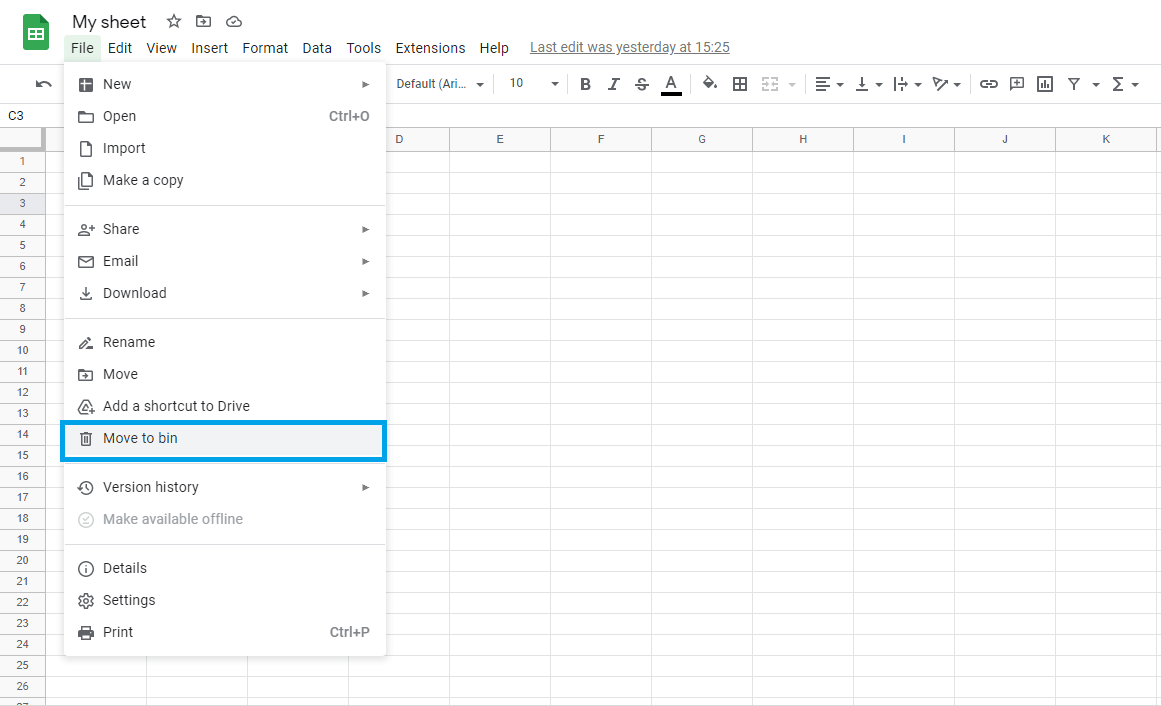
+
Deleting a shared Google Sheet removes it from your Google Drive, but not from the Google Drive of those who have been shared with. They will still have access unless they delete it themselves or their access is revoked.
How do I remove edit or view access from collaborators before deleting a Google Sheet?
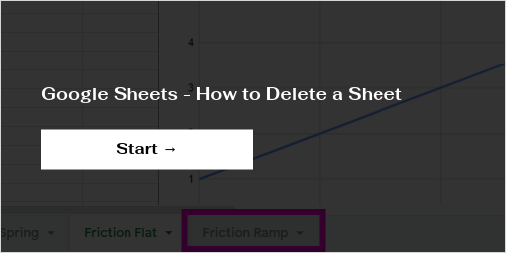
+
To remove access, open the Google Sheet, click on the Share button, go to Advanced, and under Who has access, you can revoke permissions for each collaborator or remove them entirely.