Delete Extra Sheets in Excel 2016 Effortlessly
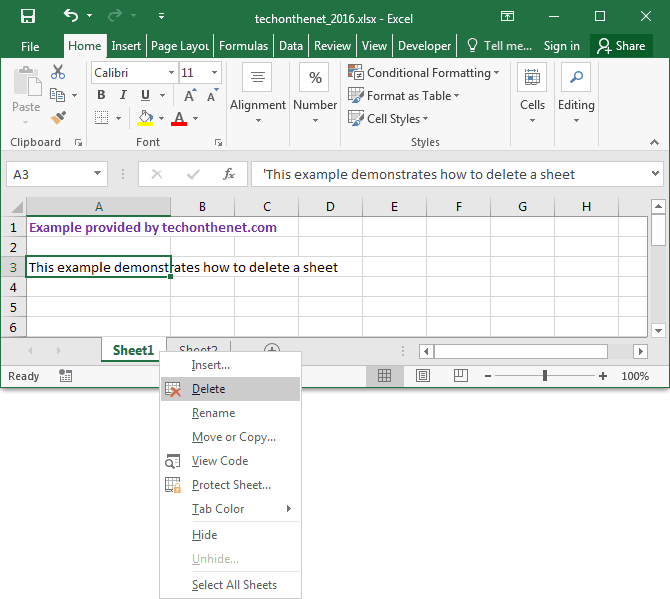
Managing spreadsheets in Microsoft Excel can be a daunting task, especially when dealing with numerous sheets. Often, we find ourselves with excess sheets that clutter our workbook and make navigation cumbersome. Whether you are an accountant, analyst, or a student, deleting extra sheets in Excel 2016 is a basic skill that can streamline your work. This detailed guide will walk you through various methods to delete extra sheets in Excel 2016, ensuring you have the most efficient tools at your fingertips.
Understanding Excel Sheets

Before we delve into the deletion process, let’s understand the basics. In Microsoft Excel, sheets are the tabs at the bottom of the workbook where your data resides. Here’s what you need to know:
- Each sheet can be identified by its unique name or tab color.
- Sheets can hold a range of data from financial models to simple lists.
- By default, a new workbook opens with three blank sheets.
- Sheets can be added, renamed, moved, copied, or deleted.
💡 Note: When you delete a sheet, all data within that sheet is removed permanently. Always back up your workbook before deleting any sheets!
Why Delete Extra Sheets?

Here are some reasons why cleaning up your workbook by deleting unnecessary sheets can be beneficial:
- Reduce file size, which can improve the workbook’s performance.
- Simplify navigation, reducing the time spent searching for the right sheet.
- Ensure your workbook looks clean and professional when sharing with colleagues or clients.
- Prevent confusion by removing unused or outdated sheets that could lead to data entry errors.
Methods to Delete Extra Sheets

There are several methods to delete sheets in Excel 2016, each suited for different situations:
1. Right-Click Method

This is the most straightforward method and works for deleting a single sheet:
- Right-click the tab of the sheet you want to delete.
- From the context menu, select “Delete”.
- Confirm the deletion if prompted.
2. Excel Ribbon Method

Excel’s ribbon offers another convenient way to delete sheets:
- Click on the tab of the sheet you want to delete.
- Go to the “Home” tab.
- In the Cells group, click the “Delete” button dropdown, and then choose “Delete Sheet”.
- Confirm the deletion if necessary.
3. Using the Keyboard Shortcut

If you prefer keyboard shortcuts, here’s how you can delete a sheet quickly:
- With the sheet active (its tab highlighted), press Alt + E, then Alt + L (or press Ctrl + -).
- If prompted, confirm the deletion.
4. VBA Macro to Delete Multiple Sheets

For bulk deletions, VBA can automate the process:
Sub DeleteExtraSheets()
Dim ws As Worksheet
Dim i As Integer
i = 1
For Each ws In ThisWorkbook.Sheets
If ws.Name <> “Sheet1” Then ‘Replace “Sheet1” with the name of the sheet you wish to keep
ws.Delete
End If
Next ws
End Sub
To use this method:
- Open the VBA editor with Alt + F11.
- Insert a new module.
- Paste the above code into the module.
- Modify the sheet name in the code if necessary.
- Run the macro to delete all sheets except the one specified.
⚠️ Note: Use this macro with caution, as it deletes all sheets except the one named in the code!
Additional Tips for Sheet Management

Beyond deletion, here are additional tips for managing Excel sheets:
- Rename sheets: Keep sheets organized by giving them meaningful names.
- Change tab color: Visually distinguish sheets by assigning different colors.
- Grouping sheets: To apply changes to multiple sheets at once, hold down the Ctrl key and click the tabs of the sheets you want to group.
- Hide sheets: Instead of deleting, you can hide sheets to declutter your workspace without losing data.
This guide has presented you with several methods to delete extra sheets in Excel 2016. From simple right-click deletions to more sophisticated VBA macros, these techniques allow you to efficiently manage your Excel workbooks. Remember that sheet management is an essential part of spreadsheet maintenance, ensuring that your data is well-organized, easily accessible, and ready for analysis. Whether you are cleaning up old data or preparing a workbook for presentation, these skills are fundamental for any Excel user. Implementing these strategies can significantly enhance your productivity, reduce clutter, and make your workbook more navigable.
Can I recover a deleted sheet?

+
Unfortunately, once you delete a sheet in Excel 2016, it cannot be recovered through Excel’s built-in features. However, if you have a backup of the workbook or if Excel’s AutoRecover feature saved a recent version, you might retrieve your data from there. Always back up your work before making significant changes.
How do I delete multiple sheets at once?

+
To delete multiple sheets, you can use a VBA macro like the one shown above, or you can group the sheets by holding the Ctrl key, selecting the sheets you want to delete, and then using the ribbon method or keyboard shortcuts to delete them all at once.
Is there a way to automate sheet deletion based on specific criteria?

+
Yes, you can automate sheet deletion by modifying the VBA macro to include conditions. For instance, you could write a script to delete sheets that contain specific text in their names or are older than a certain date.