5 Ways to Delete Extra Sheets in Excel 2010 Easily

The Basics of Sheet Management in Excel 2010

When working with Excel 2010, managing multiple sheets efficiently can significantly enhance productivity. However, over time, workbooks can accumulate many unnecessary sheets, making navigation and data management cumbersome. Here’s an in-depth look at how to delete extra sheets in Excel 2010 with ease:
Method 1: Manual Deletion

The simplest method to delete extra sheets is through manual deletion. Here are the steps:
- Right-click on the tab of the sheet you wish to delete.
- From the context menu, select “Delete.”
- Confirm the deletion if prompted.
👉 Note: Always ensure you're deleting the correct sheet to avoid losing important data.
Method 2: VBA Macro for Batch Deletion

If you have a workbook with numerous sheets and deleting them one by one would be tedious, you can leverage Visual Basic for Applications (VBA) to automate this task. Follow these steps:
Creating a VBA Macro:

- Press
ALT + F11to open the Visual Basic Editor. - In the editor, go to Insert > Module to create a new module.
- Paste the following VBA code:
Sub DeleteAllSheetsExceptActive() Dim ws As Worksheet For Each ws In ThisWorkbook.Worksheets If ws.Name <> ThisWorkbook.ActiveSheet.Name Then Application.DisplayAlerts = False ws.Delete Application.DisplayAlerts = True End If Next ws End Sub - Run the macro by pressing
F5or by clicking Run.
👉 Note: This script deletes all sheets except the active one. If you want to keep specific sheets, you can modify the macro accordingly.
Method 3: Using Excel Shortcuts
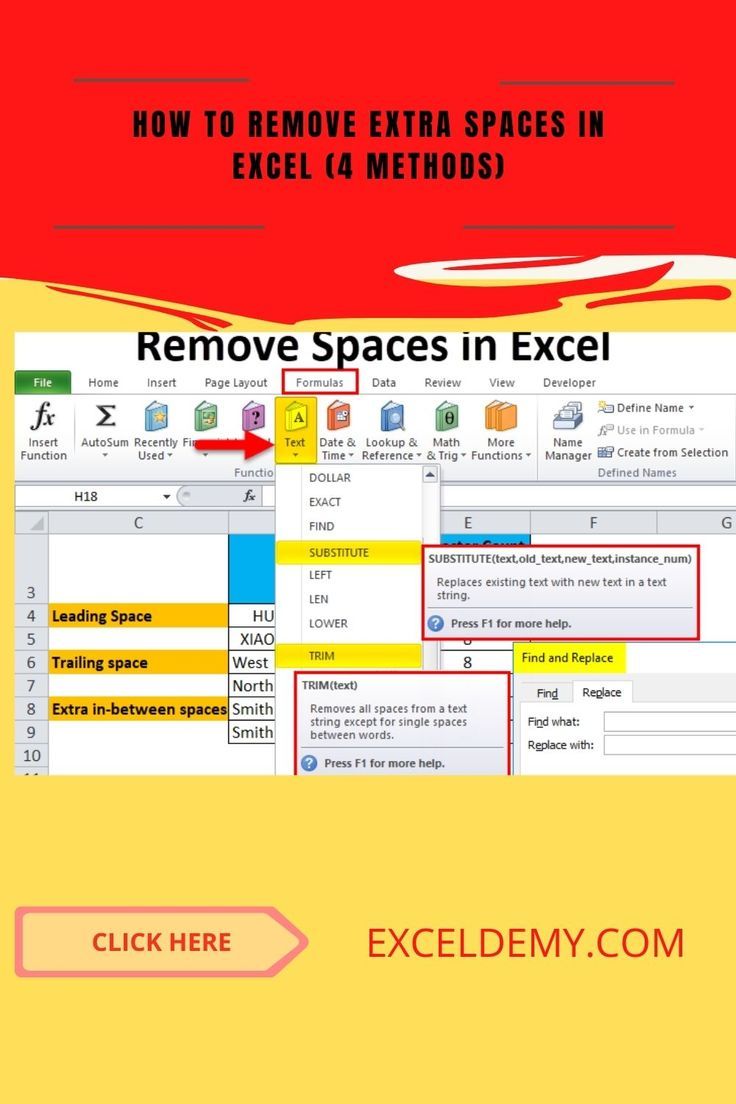
For those who prefer using keyboard shortcuts:
- Select the sheet by pressing
CTRL + Page UporCTRL + Page Down. - Press
CTRL + -(hyphen) to open the delete sheet dialog. - Press
Enterto confirm the deletion.
Method 4: Excel’s Contextual Ribbon

The Excel 2010 ribbon offers contextual tools for sheet management:
- Right-click on a sheet tab to open the context menu.
- Select Delete from the list.
- Confirm the deletion through the dialog box.
Method 5: Using ‘Organize Sheets’
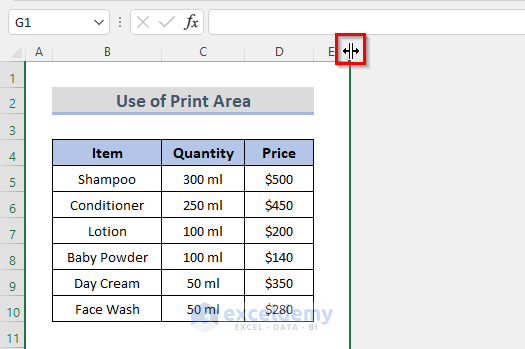
The ‘Organize Sheets’ feature in Excel 2010, though not directly for deleting, can help in managing sheets:
- Go to File > Options > Advanced.
- Under “Display options for this workbook,” enable “Show sheet tabs.”
- Right-click on any sheet tab, choose Organize Sheets, and arrange or delete sheets from this view.
In summary, managing sheets in Excel 2010 can be streamlined through various methods, from manual deletion to VBA automation. Each method offers flexibility, suiting different user preferences and workbook complexities. By mastering these techniques, you can ensure your Excel files remain organized, efficient, and tailored to your needs.
Can I undo deleting a sheet in Excel 2010?
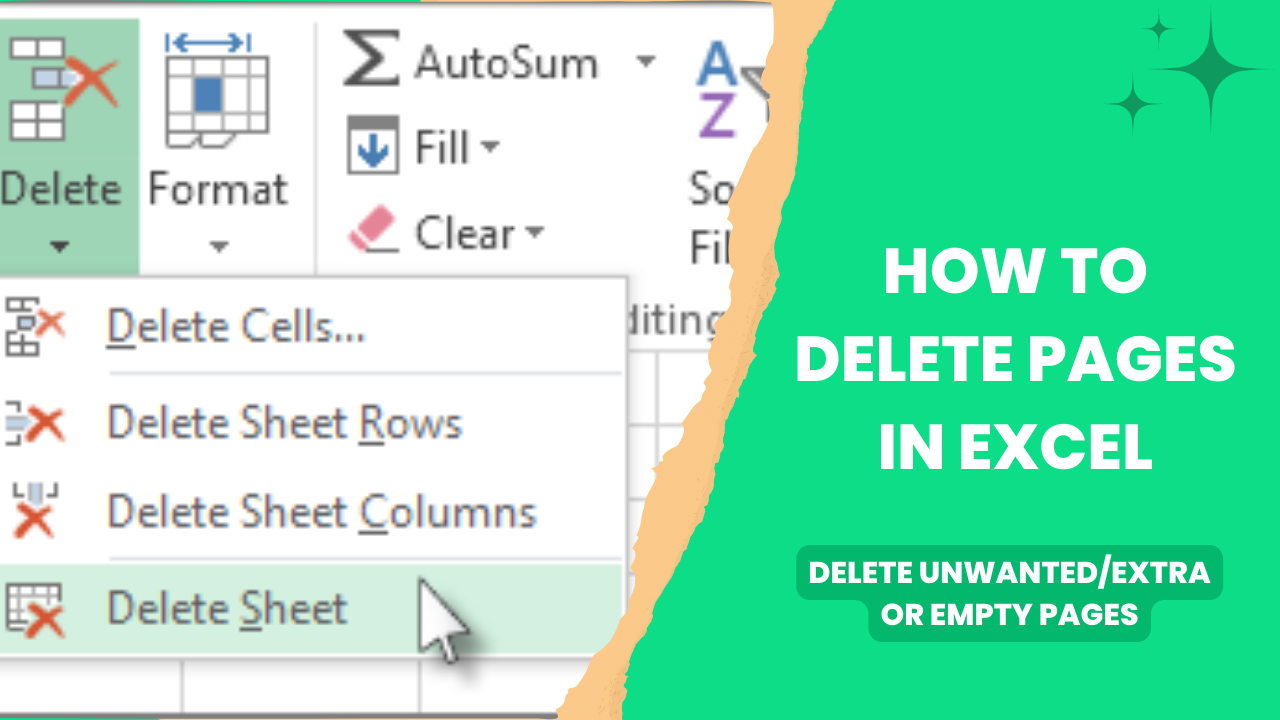
+
Unfortunately, once a sheet is deleted, it cannot be easily undone. Make sure to save versions of your workbook or use backup copies before deleting sheets.
What happens to the data in a sheet when it’s deleted?

+
Deleting a sheet removes all the data it contains. There is no recycle bin for Excel, so consider this a final action.
Is there a way to password protect specific sheets to avoid accidental deletions?
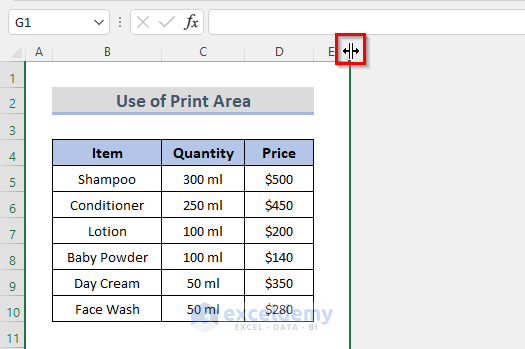
+
Yes, you can protect sheets in Excel by right-clicking on the sheet tab, selecting ‘Protect Sheet,’ and setting a password.