3 Ways to Delete Excel Sheets Without Mouse

If you're working in Microsoft Excel, you might find yourself needing to reorganize or streamline your workbook by deleting sheets. While using the mouse to delete sheets is common, mastering keyboard shortcuts can significantly enhance your efficiency and productivity. Here, we'll explore three methods to delete Excel sheets entirely without using your mouse:
1. Using Keyboard Shortcuts

Keyboard shortcuts are the hallmark of power users, providing speed and convenience:
- Select the Sheet: Navigate to the sheet tab you wish to delete. Use Ctrl + Page Up or Page Down to move between sheets.
- Delete the Sheet: Press Alt + H, followed by D, S, and Y in quick succession. This sequence activates the Home tab, selects Delete, chooses Delete Sheet, and confirms the action. If the sheet is unprotected, Excel will delete it immediately; otherwise, you might need to confirm the action through the UI.
🔖 Note: If you're using a different language or version of Excel, the shortcut might vary slightly. You might need to adjust the keys for accessing the menus.
2. Ribbon Shortcuts

Using the Ribbon with keyboard can still feel like a shortcut for those who prefer not to use the mouse entirely:
- Select the Sheet: Same as above, use Ctrl + Page Up or Page Down to switch sheets.
- Delete Sheet from Ribbon: Press Alt to bring up the Access Keys for the Ribbon. Then press H for the Home tab, followed by D for Delete, S for Sheet, and Y for Yes to confirm deletion.
🔍 Note: The exact key combinations can differ based on your Excel version or configuration. Keep an eye on the overlaying shortcut prompts to navigate accurately.
3. VBA Method

For users comfortable with Visual Basic for Applications (VBA), this method can be automated to delete sheets:
- Open VBA: Use Alt + F11 to open the VBA editor.
- Create Module: In the left-hand side, right-click on any of your workbook's VBA Projects, go to Insert, and choose Module.
- Enter Code: Type the following code into your new module:
Code Snippet Sub DeleteActiveSheet()
ActiveSheet.Delete
End Sub
- Run the Macro: To run this macro, press Alt + Q to close the VBA editor. Then, you can assign this macro to a button or a keyboard shortcut within Excel for quick access.
💻 Note: This method requires knowledge of VBA. Always back up your workbook before running deletion macros, as there's no undo for these actions.
In conclusion, mastering these three methods of deleting sheets without using a mouse can make you a more efficient Excel user. Keyboard shortcuts provide speed, while the Ribbon approach offers an alternative that's still mouse-free. For those looking to automate repetitive tasks, VBA can open a world of possibilities. Remember to use these tools wisely, as deleting sheets is an action that cannot be undone without recovery from backup.
Can I delete multiple sheets at once?

+
Yes, you can select multiple sheets by holding down Ctrl while clicking the sheet tabs. However, using the keyboard shortcuts or VBA methods described, you’ll need to adapt them for multiple selections, which might involve more complex VBA coding or sequential sheet deletions using the shortcut method.
What if I accidentally delete a sheet?
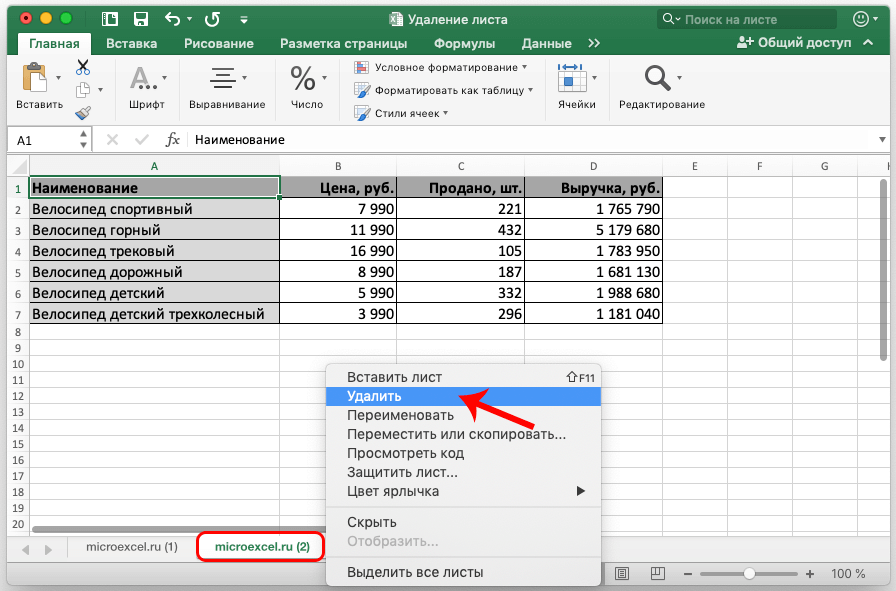
+
Excel doesn’t have a direct undo for sheet deletions. You would need to recover from a backup or, if using VBA, ensure your script includes error handling to prevent unintended deletions.
Are these methods available in all versions of Excel?

+
Keyboard shortcuts and the ribbon navigation are generally consistent across recent versions of Excel, but VBA might require slight modifications depending on the Excel version. Always check the VBA documentation for your version to ensure compatibility.