3 Ways to Delete Excel Sheets with UiPath
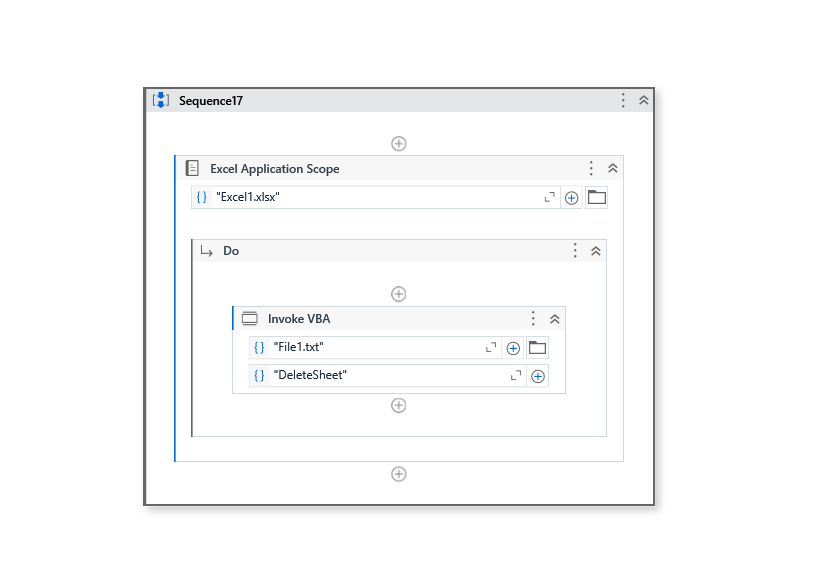
In today's digital workplace, automating repetitive tasks can significantly enhance productivity. One such task commonly faced by professionals working with large datasets in Microsoft Excel is the need to manage and delete unnecessary worksheets. UiPath, a leading platform in Robotic Process Automation (RPA), offers efficient methods to automate these processes. This blog post will explore three distinct approaches to delete Excel sheets using UiPath, ensuring that you can streamline your workflow effectively.
1. Using Excel Application Scope and Workbook Activities

The most straightforward method to delete sheets in Excel with UiPath involves using the Excel Application Scope activity, which allows you to interact with Excel files as if you were manually operating the application.
- Attach Excel Scope: Use the Excel Application Scope to open your workbook. Here, you can specify the file path and any needed password.
- Delete Specific Sheets:
- Add an Remove Sheet activity. Enter the name of the sheet you wish to delete or use a variable to dynamically delete sheets based on certain conditions.
- Save Workbook: After deleting the sheets, ensure you save your changes by adding a Save Workbook activity.
💡 Note: This method requires Excel to be installed on the machine where the UiPath robot runs, as it leverages the Excel application for its functions.
2. Leveraging Workbook Activities without Excel Application

If you prefer not to rely on the Excel application or need to handle very large workbooks that might otherwise slow down your system, you can use the Workbook activities to manipulate Excel files directly.
- Read Range: Start by reading all the data from your Excel file using the Read Range activity.
- Work with DataTables:
- After reading the data into a DataTable, you can then manipulate this data to exclude the sheets you wish to delete.
- Use For Each loop to go through each DataTable representing a sheet. If the sheet name matches your criteria for deletion, simply skip processing it.
- Write Range: Finally, write back the manipulated DataTable into a new Excel file or the same file minus the deleted sheets using the Write Range activity.
This method is particularly useful for automation in environments where Excel is not installed or when dealing with large datasets.
3. Using Excel Add-ins with UiPath

Another innovative approach involves integrating Excel add-ins into your UiPath workflows. These add-ins can extend Excel's functionality, allowing for more sophisticated sheet management:
- Install Add-in: First, ensure the necessary add-in is installed within Excel.
- Use Invoke VBA:
- Add an Invoke VBA activity within the Excel Application Scope to execute custom VBA code that can delete sheets based on complex criteria.
- The VBA script could be configured to delete sheets dynamically based on conditions like date, content, or other attributes.
- Automation Sequence:
- Create a sequence where the VBA code is invoked to perform the deletions, ensuring all unwanted sheets are removed efficiently.
💡 Note: Be cautious when using add-ins as they might require additional setup and could pose a security risk if not properly managed.
To wrap up, automating the deletion of Excel sheets with UiPath not only saves time but also reduces human error, ensuring a consistent and reliable process. Whether you're dealing with spreadsheets on a local machine or working with data in a cloud environment, these methods provide flexibility and efficiency to your automation efforts. By choosing the right approach for your specific scenario, you can tailor your workflow to be as lean and efficient as possible, freeing up valuable time for more strategic tasks.
What is the difference between Excel Application Scope and Workbook activities?

+
Excel Application Scope interacts directly with Excel to automate tasks, requiring Excel to be installed. Workbook activities manipulate the file itself without needing Excel, which can be more efficient for large datasets or when Excel isn’t installed.
Can I use these methods in a cloud environment?

+
Yes, but consider the following:
- Excel Application Scope needs Excel installed, typically not available in cloud setups.
- Workbook Activities are ideal for cloud since they don’t require Excel.
Is it safe to automate Excel file deletions?

+
Automating deletions can be safe if:
- Appropriate security measures are in place.
- Workflows are thoroughly tested.
- Backups are maintained for recovery purposes.