Easily Delete Excel Sheets from OneDrive
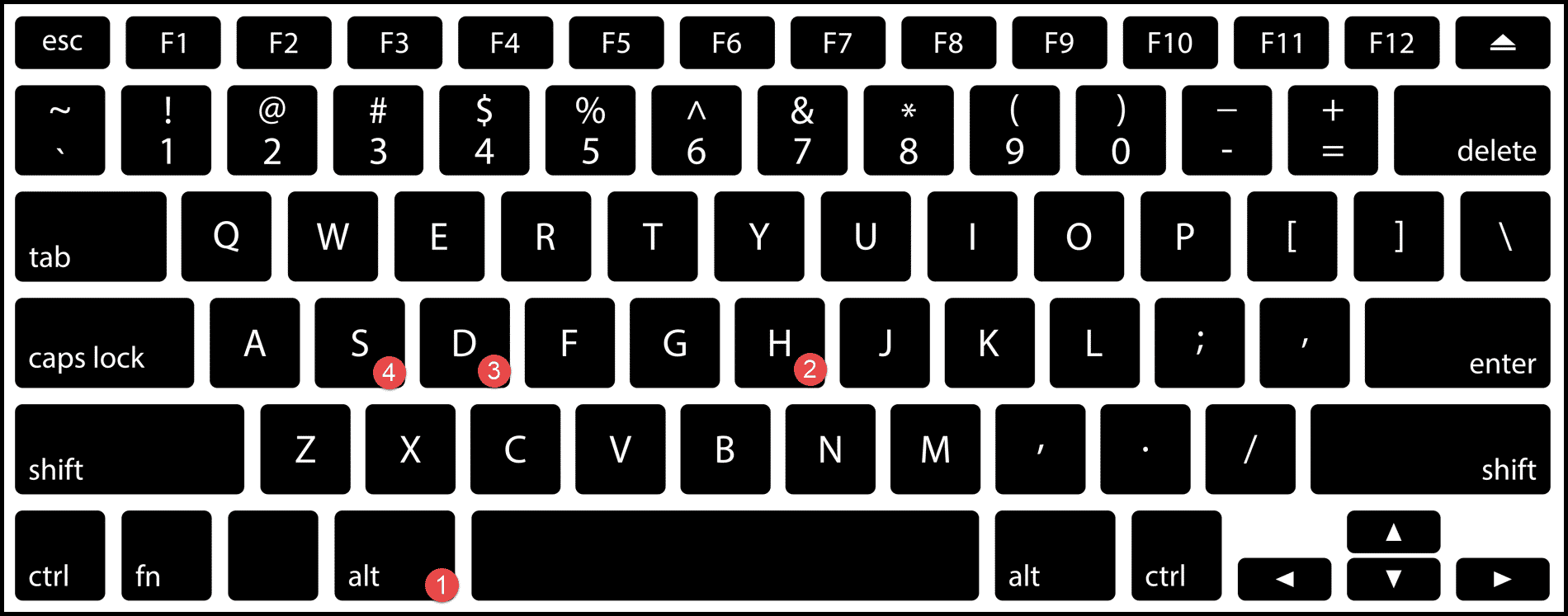
Have you ever struggled with managing your Excel sheets on OneDrive, especially when it comes to deleting unnecessary or outdated files? Removing individual or multiple sheets from your OneDrive storage can significantly help in maintaining an organized workspace, saving space, and improving performance. This blog post will guide you through the process of easily deleting Excel sheets from OneDrive, ensuring you have a clutter-free online storage environment.
Why Delete Excel Sheets from OneDrive?
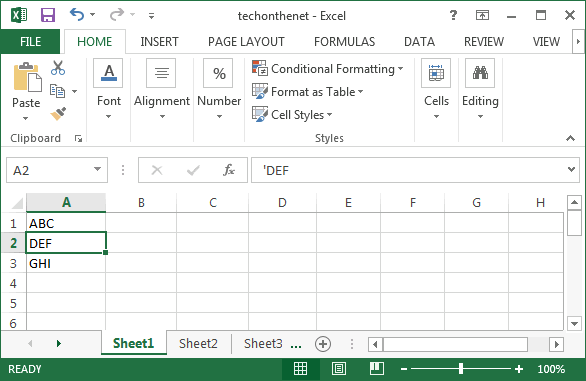
Before diving into the steps for deletion, it’s beneficial to understand the reasons for purging your Excel sheets:
- Space Management: OneDrive’s storage is limited. Deleting unnecessary Excel files helps in freeing up space for new documents.
- Enhanced Searchability: A cluttered OneDrive makes it difficult to find documents. Removing old Excel sheets can improve file search and retrieval times.
- Security: Old documents might contain outdated or sensitive information. Deleting them reduces the risk of data breaches.

Step-by-Step Guide to Delete Excel Sheets from OneDrive

Step 1: Access OneDrive Online

Open your preferred web browser and navigate to OneDrive’s official website. Sign in with your Microsoft account if you’re not already logged in.
Step 2: Locate Your Excel Sheets
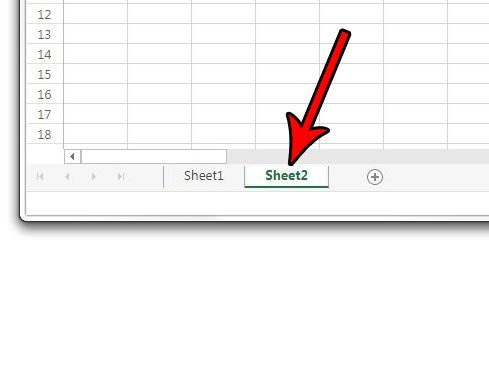
- Look for the Excel sheets either in the “My files” or “Shared” section, depending on where they are stored.
- Use the search function for quicker navigation.

Step 3: Select Excel Sheets for Deletion

You can delete multiple sheets at once:
- Click on the checkbox next to each Excel sheet to select them.
- To select all, click the checkbox at the top of the file list.
Step 4: Delete the Selected Sheets

- After selecting, click on the “Delete” option in the toolbar above the file list or right-click and choose “Delete” from the context menu.
Step 5: Confirmation and Recycle Bin

- A confirmation dialog might appear; confirm the deletion.
- Deleted files go into the “Recycle bin,” where they remain for 30 days before being permanently removed.
🏗️ Note: Be cautious when deleting as files cannot be easily recovered once they are permanently deleted from the Recycle bin.
Step 6: Permanently Delete Files (Optional)

- Access the “Recycle bin” through the left sidebar or top navigation.
- Select the files you want to delete permanently and click on “Delete” again or choose “Empty recycle bin” to remove all files at once.
Alternative Methods for Deleting Excel Sheets

Using OneDrive App on Windows or macOS

If you prefer to manage your OneDrive files from your desktop, follow these steps:
- Open File Explorer or Finder and locate the OneDrive folder.
- Navigate to the Excel sheet or folder containing the sheets.
- Right-click on the sheet or folder and select “Delete”.
Using OneDrive Mobile App

With the OneDrive mobile app, you can delete sheets directly from your mobile device:
- Open the app and log in to your Microsoft account.
- Navigate to the Excel sheets, long press to select, then tap the “Delete” icon or select “Delete” from the menu.

📲 Note: Remember to synchronize any changes made on your mobile device with OneDrive to ensure consistency across all your devices.
Managing Large Sets of Excel Sheets
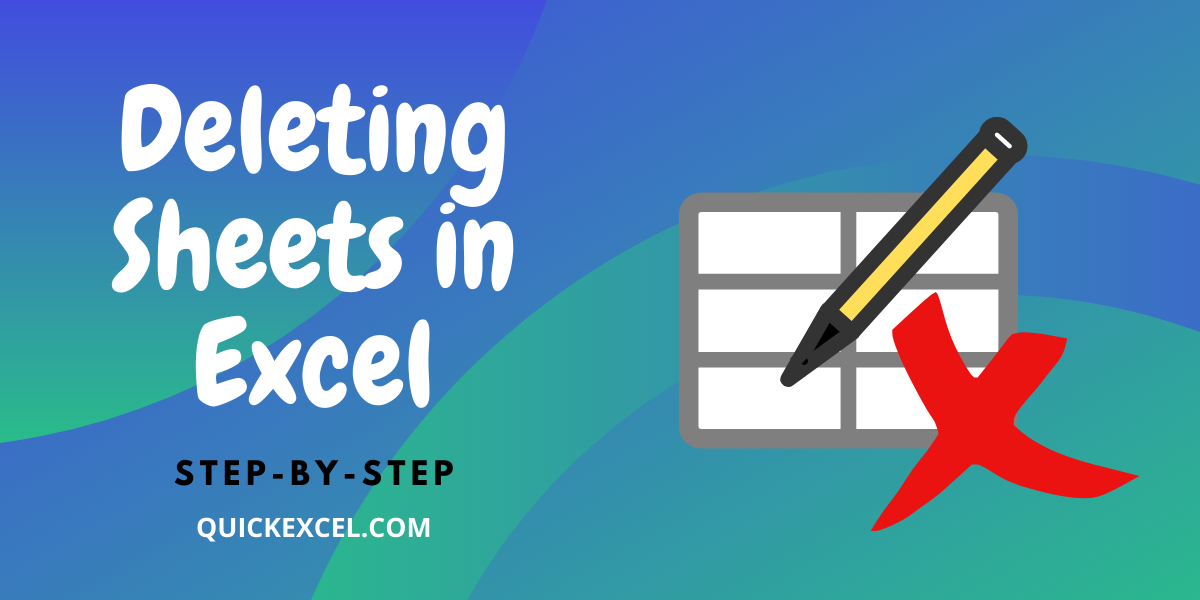
If you need to delete a large number of Excel sheets, consider these advanced tips:
- Batch Selection: Utilize the bulk selection option in OneDrive to delete multiple sheets at once.
- Filters: Use filters to sort files by date, type, or size, making it easier to find sheets to delete.
- Automation Scripts: For enterprise-level management, explore scripts or automation tools to streamline deletion processes.
Wrapping Up

Managing and decluttering your OneDrive by deleting Excel sheets is crucial for maintaining productivity, security, and ease of use. By following the steps outlined in this guide, you can quickly clean up your online storage, ensuring that it remains organized and efficient. Remember, regularly reviewing and removing unnecessary files not only saves space but also enhances the overall performance of your cloud storage, allowing you to focus on what matters most: your work and data management.
Can I recover a deleted Excel sheet from OneDrive?

+
Yes, deleted Excel sheets are moved to the OneDrive Recycle Bin, where they stay for 30 days before being permanently deleted. You can restore them from there.
How much time do I have to recover a file from the OneDrive Recycle Bin?
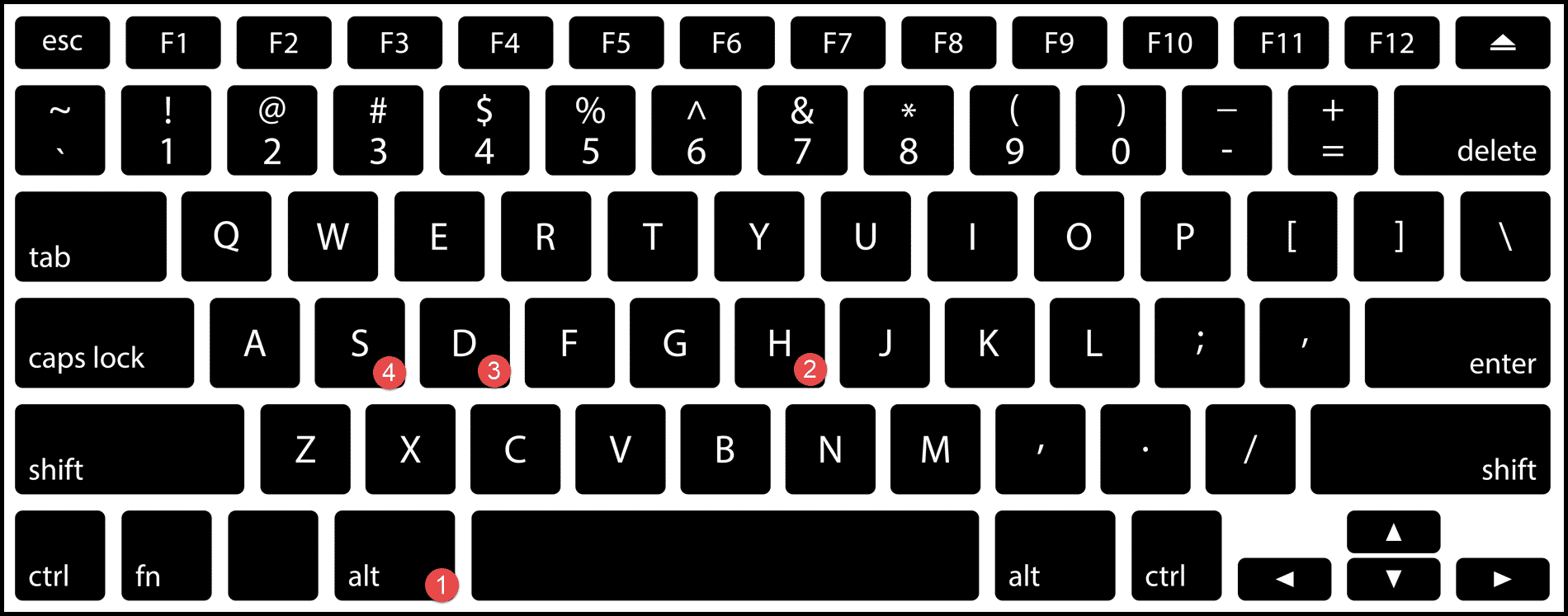
+
You have 30 days to recover files from the OneDrive Recycle Bin.
Is there a way to permanently delete files without going to the Recycle Bin?
+Yes, you can use the “Delete” option again while in the Recycle Bin or choose to “Empty recycle bin” to bypass this process and permanently delete files immediately.
Can I delete Excel sheets from OneDrive if I share them with others?
+Yes, you can delete Excel sheets you share with others, but others will lose access to the sheet, and if they have their own copy, your deletion will not affect their local files.
Are there any limitations to how many files I can delete at once from OneDrive?
+OneDrive has no official limit on the number of files you can delete at once, but for performance reasons, it’s advised to delete files in manageable batches.