5 Ways to Delete Excel Columns to End of Sheet

5 Ways to Delete Excel Columns to End of Sheet

Microsoft Excel is a powerful tool used by millions for data analysis, organization, and presentation. One of the tasks that users often encounter is the need to delete multiple columns to the end of the sheet, whether to clean up unnecessary data or to make space for new entries. Here are five efficient ways to perform this task in Excel:
1. Using Keyboard Shortcuts
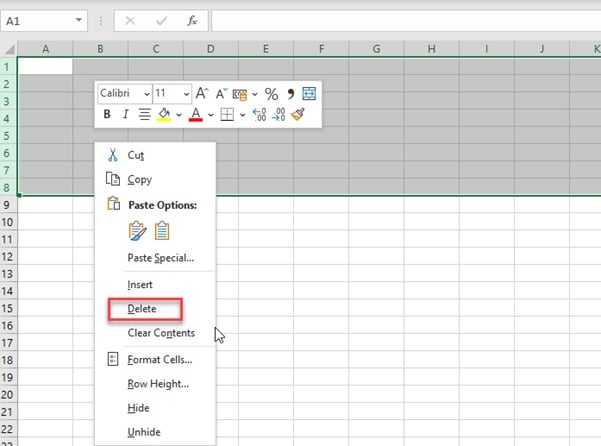
The simplest way to delete columns in Excel is through keyboard shortcuts, which is quick and handy for those familiar with Excel:
- Select the column immediately to the left of where you want to start deleting.
- Press Ctrl+Shift+Right Arrow to select all columns to the right up to the last non-empty column.
- Press Ctrl+- (Control key and minus), then choose ‘Delete Sheet Columns’ from the pop-up dialog box.
This method ensures you’re only deleting the columns that contain data, making it efficient for sheets with data up to a certain point.
2. Using Go To Special

For a more targeted approach, use Excel’s ‘Go To Special’ feature:
- Press Ctrl+G to open the ‘Go To’ dialog.
- Click on ‘Special’.
- Select ‘Blanks’ and click OK. This will highlight all blank cells in the sheet.
- Press Ctrl+- and select ‘Delete Sheet Columns’.
✨ Note: This method will delete all columns that are completely empty, which can be useful if you have sparse data scattered across the sheet.
3. Using VBA (Visual Basic for Applications)

For those comfortable with coding, VBA can automate repetitive tasks including column deletion:
Sub DeleteColumnsToEnd()
Dim lastCol As Long
lastCol = Cells(1, Columns.Count).End(xlToLeft).Column
Range(Cells(1, ActiveCell.Column + 1), Cells(1, lastCol)).EntireColumn.Delete
End Sub
- Open the VBA editor by pressing Alt+F11.
- Insert a new module and paste the above code.
- Run the macro by pressing F5 or assigning it to a button.
This VBA code finds the last column with data and deletes all columns from your selected point to the end.
4. Using a Macro to Select Specific Columns

Here’s a more specific VBA script if you only want to delete columns with a certain criteria:
Sub DeleteColumnsBasedOnHeader() Dim ws As Worksheet Set ws = ActiveSheet Dim rng As Range Set rng = ws.Rows(1) Dim c As RangeFor Each c In rng.Cells If c.Value = "DELETE_ME" Then c.EntireColumn.Delete End If Next c
End Sub
- Enter “DELETE_ME” in the header of the columns you wish to delete.
- Run the macro to delete those columns only.
This method is useful for selectively deleting columns based on a specific header value.
5. Manual Selection

Sometimes, the manual approach is the most straightforward:
- Select the column where you want to start deleting by clicking its letter at the top of the sheet.
- Hold down Shift and click the last column header you want to delete to select the entire range.
- Right-click on one of the selected columns and choose ‘Delete’.
This method is particularly useful for small datasets or when you need visual confirmation of the range to be deleted.
In Summary:

Deleting columns in Excel can be done in various ways, catering to different levels of complexity and user proficiency. Whether you prefer the simplicity of keyboard shortcuts, the specificity of VBA scripts, or the traditional manual selection, Excel provides tools to fit your needs. Each method has its advantages, so choosing the right one depends on your situation and how often you perform this task.
What happens if I accidentally delete columns I need?
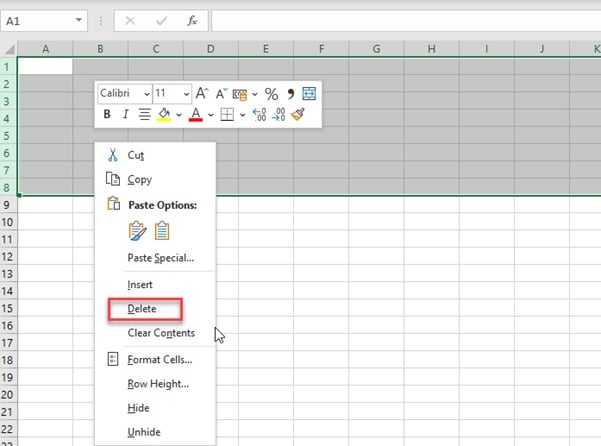
+
If you accidentally delete needed columns, you can use the ‘Undo’ feature (Ctrl+Z) to restore them immediately. If it’s too late for that, consider using the ‘File’ > ‘Info’ > ‘Manage Workbook’ > ‘Recover Unsaved Workbooks’ if your file was autosaved or use VBA to retrieve deleted data if it’s still in memory.
Can I delete columns only if they meet certain criteria?

+
Yes, you can use VBA scripts to check for specific conditions or content in the headers or within the columns themselves before deleting. This allows for targeted data cleanup.
Is there a way to quickly delete all empty columns?

+
Yes, the ‘Go To Special’ method highlighted earlier allows you to select all blank cells and then delete entire columns containing those cells.