5 Ways to Remove Duplicates in Excel Sheets

Handling data in Excel often involves the need to remove duplicate entries to maintain data accuracy and efficiency. Whether you're cleaning up a mailing list, organizing customer data, or managing inventory, removing duplicates can significantly streamline your work. Here are five robust methods to achieve this in Microsoft Excel:
Method 1: Using Conditional Formatting

Conditional formatting can highlight duplicate values, making it easier for you to identify and manage them:
- Select the range of cells where duplicates might exist.
- Go to Home > Conditional Formatting > Highlight Cells Rules > Duplicate Values.
- Choose a format to highlight the duplicates.
After highlighting, you can manually delete or review the duplicates. This method is visual and non-destructive, allowing you to decide on the removal later.

📌 Note: This method is useful for small datasets or when you need a visual cue to check data integrity.
Method 2: Remove Duplicates Feature

Excel provides a straightforward feature to remove duplicates directly:
- Select your data range or the entire worksheet.
- Go to Data > Remove Duplicates.
- Choose the columns where duplicates should be checked.
- Click OK to remove the duplicates.
This tool automatically deletes duplicate rows based on selected columns, streamlining the process.

🛠️ Note: This method modifies your data, so always work on a copy or use it cautiously with critical data.
Method 3: Using Advanced Filters

Advanced filters offer a flexible approach to filtering duplicates:
- Select your data range.
- Go to Data > Advanced in the ‘Sort & Filter’ group.
- Set the list range and choose a copy range if you want the results in a new location.
- Check the box for Unique Records Only.
This method provides an alternative way to filter out duplicates without actually removing them from the original dataset.

Method 4: Excel Formulas

Using formulas to detect and remove duplicates gives you more control:
- Using IF and COUNTIF:
IF(COUNTIF(range,cell)=1,cell,“”)
This formula checks if the cell’s value appears only once in the range. - Using COUNTIF to Highlight:
=COUNTIF(A2:A2,A2)=1When used in conditional formatting, this formula will highlight duplicates as they appear.
Formulas provide a dynamic way to manage duplicates, especially useful when data changes frequently.
💡 Note: Formulas can be tricky with performance in large datasets. Consider the dataset size before applying.
Method 5: VBA Scripting

For advanced users, VBA scripting offers an automated solution:
Here’s a simple VBA macro to remove duplicates:
Sub RemoveDuplicates()
ActiveSheet.Range(“A1:B100”).RemoveDuplicates Columns:=Array(1, 2), Header:=xlYes
End Sub
Replace “A1:B100” with your data range. This script directly removes duplicates from the specified range.

In wrapping up, the process of removing duplicates in Excel can be approached in several ways, each with its advantages:
- Conditional Formatting helps visualize duplicates without altering data.
- Remove Duplicates Feature streamlines the process but modifies the dataset directly.
- Advanced Filters offer flexibility and keep the original dataset intact.
- Excel Formulas provide dynamic and customizable solutions for ongoing data management.
- VBA Scripting is for those needing an automated, repeatable solution.
Choosing the right method depends on your data complexity, the frequency of updates, and your comfort with Excel’s functionalities. Each method equips you with the ability to refine your data, ensuring accuracy and efficiency in your spreadsheets.
Can removing duplicates in Excel cause data loss?

+
Yes, methods like Remove Duplicates Feature and VBA scripts can delete data from your spreadsheet. Always ensure you have a backup before applying these techniques.
How can I ensure no duplicate entries when entering data?
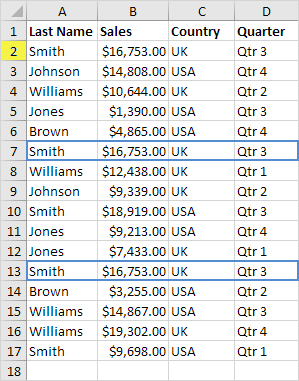
+
Utilize Data Validation rules or use Conditional Formatting with a formula like COUNTIF to alert you when entering a duplicate value.
What should I do if I accidentally delete necessary data while removing duplicates?

+
If you have a backup, restore from there. Otherwise, use Excel’s Undo feature immediately or try to recover lost data from any backups or unsaved edits if available.
Does Excel remove duplicates based on all columns or just specific ones?

+
You can specify which columns to check for duplicates, allowing you to remove entries based on unique combinations of fields.
How can I ensure the removal of duplicates is accurate?

+
Use multiple methods or cross-check your results with different techniques to confirm duplicates are accurately removed. Also, always check the data before and after processing.