How to Remove Duplicate Rows in Excel Quickly

When working with spreadsheets in Microsoft Excel, a common issue is dealing with duplicate data. Duplicate rows can clutter your data, leading to inaccurate calculations and misleading summaries. Fortunately, Excel provides several straightforward methods to quickly identify and remove these duplicates, ensuring your data is clean and reliable for analysis. In this comprehensive guide, we'll explore various ways to remove duplicate rows in Excel, from manual sorting to using built-in features, providing you with the tools to manage your data efficiently.
Understanding Duplicate Rows
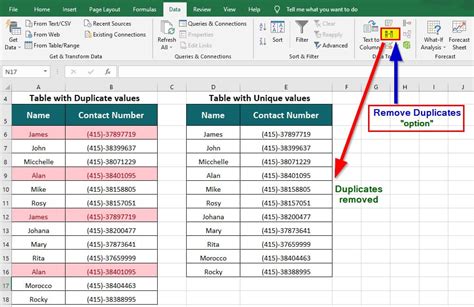
Before diving into the removal process, it’s crucial to understand what constitutes a duplicate row in Excel. A duplicate row contains identical data across one or more columns, often making it redundant in data sets. Here are the key points:
- Duplicates can occur due to data entry errors, merging of datasets, or incorrect importation processes.
- They can skew your analysis, leading to incorrect conclusions or inflated statistics.
- Identifying duplicates can be as simple as looking for identical values in key columns like ID numbers or names.

Method 1: Remove Duplicates Feature

One of the simplest ways to remove duplicate rows is using Excel’s built-in ‘Remove Duplicates’ tool:
- Select the range of data containing the duplicates or select the whole sheet if you need to scan the entire workbook.
- Go to the ‘Data’ tab.
- Click on ‘Remove Duplicates’.
- A dialog box will appear where you can choose which columns to compare for duplicates. You can opt for all columns or select specific ones.
- Click ‘OK’, and Excel will remove duplicates, leaving behind only unique rows.
🔍 Note: By default, Excel will treat the data case-insensitively, but you can change this by converting your text to upper or lower case before applying the function.
Method 2: Conditional Formatting for Visual Identification
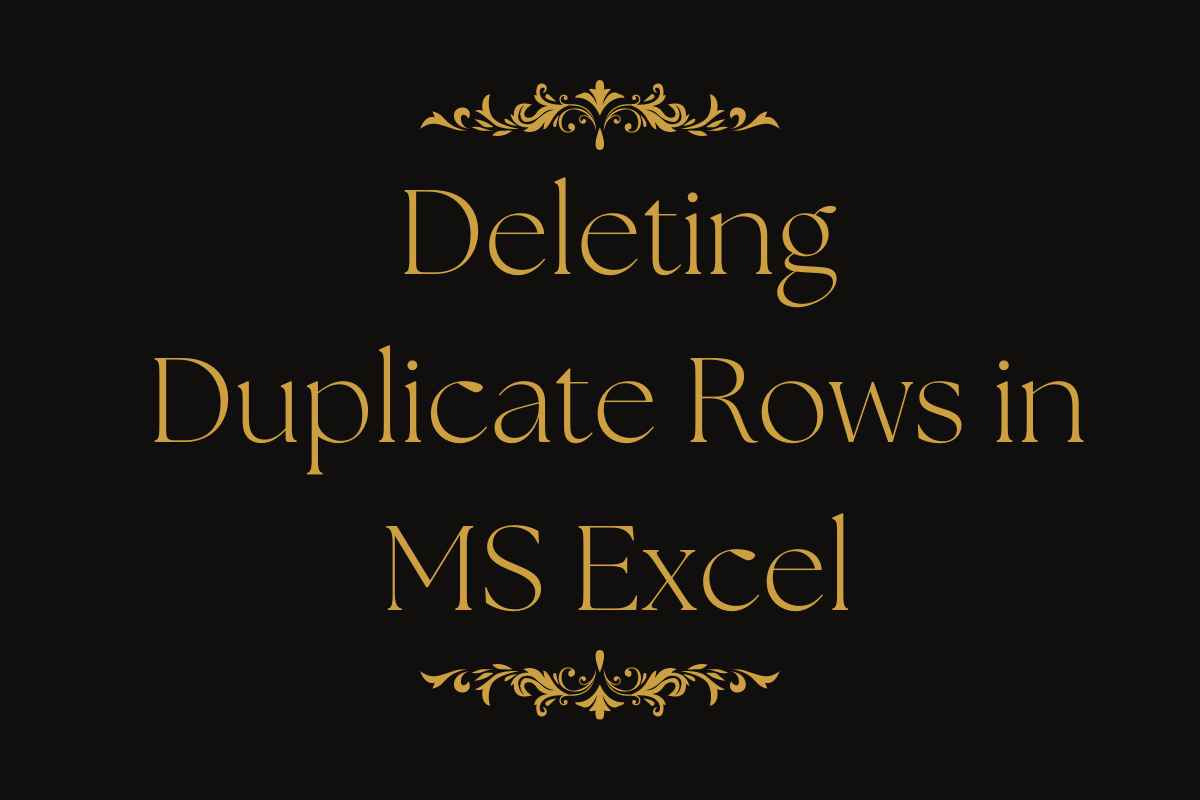
Another approach before removing duplicates is to visually identify them with conditional formatting:
- Select the data range you want to analyze.
- Go to the ‘Home’ tab.
- Select ‘Conditional Formatting’.
- Choose ‘Highlight Cell Rules’, then ‘Duplicate Values’.
- Select a color to highlight duplicate entries.
This method doesn't remove duplicates but helps you see where they are. After identifying them, you can manually delete them or proceed to method 1 for removal.
Method 3: Advanced Filtering

Advanced filtering offers an alternative approach to remove duplicates:
- Highlight your data range.
- Go to ‘Data’ > ‘Filter’ to turn on filters if not already enabled.
- Click the filter dropdown for the first column you want to check for duplicates.
- Select ‘Filter by Color’ > ‘No Fill’ to keep only unique rows. If you’ve highlighted duplicates, you’ll see an option to ‘Fill’ or ‘Font Color’ for highlighted cells.
- Now, you can either copy these unique rows to a new sheet or delete the duplicates from the original data.
Using Formulas to Find and Remove Duplicates

For more control, you can use Excel formulas to identify duplicates:
Using COUNTIF

- Next to your data, create a column for checking duplicates with the formula:
=IF(COUNTIF(A$2:A2, A2)=1,“Unique”,“Duplicate”)- Drag this formula down. This will mark rows as 'Unique' or 'Duplicate'. Filter this column to remove or manage duplicates.
Using a Helper Column
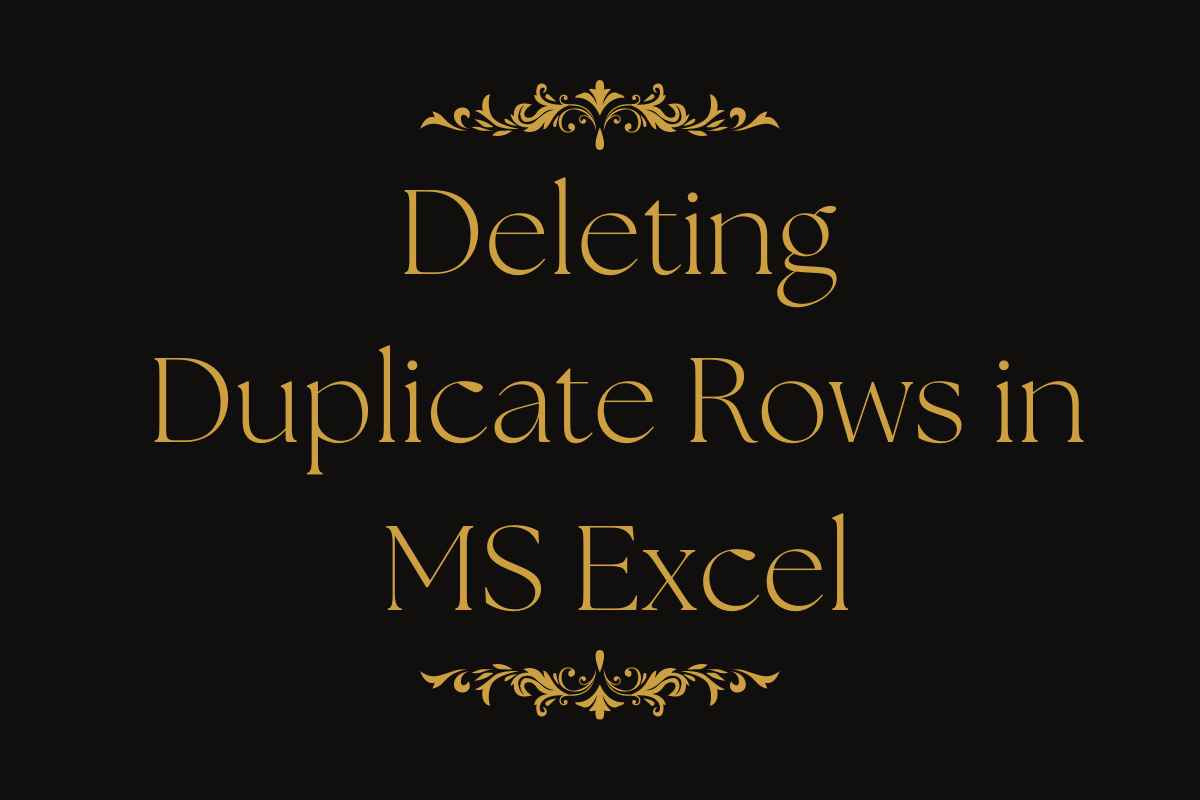
- Create a concatenated column of the columns you want to check for duplicates:
=A2&B2&C2- Use the 'Remove Duplicates' feature on this helper column to quickly remove duplicates.
💡 Note: Ensure you save a backup of your workbook before using any of these methods to avoid data loss.
Conclusion

Excel provides several effective methods to remove duplicate rows, each suited for different scenarios. Whether you prefer the simplicity of the ‘Remove Duplicates’ tool, the visual aid of conditional formatting, the precision of advanced filters, or the control offered by formulas, Excel has you covered. Ensuring your data is clean and free from duplicates not only simplifies analysis but also ensures the accuracy and reliability of your work. Remember to approach data cleaning with care, using backups to safeguard against unintended data loss, and always verify your results after removing duplicates.
What does “Remove Duplicates” do in Excel?
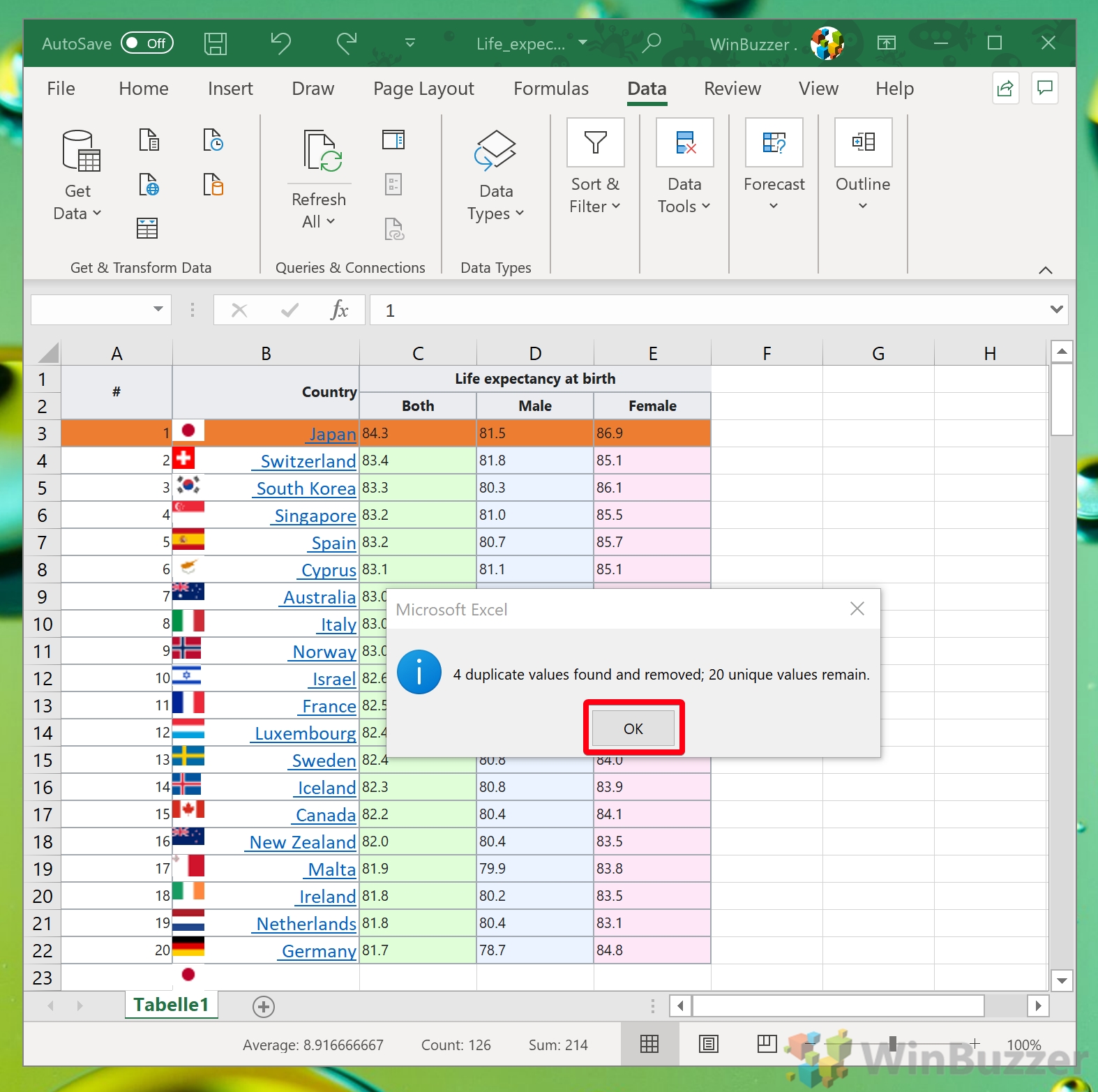
+
“Remove Duplicates” in Excel scans your selected data range or worksheet, identifies and eliminates duplicate rows based on the columns you specify. It simplifies data by keeping only the first occurrence of each set of identical rows, removing any subsequent matches.
Can I revert changes after using the ‘Remove Duplicates’ feature?

+
Unfortunately, Excel doesn’t have an “undo” function specifically for ‘Remove Duplicates’, so it’s advisable to always keep a backup or save your workbook before performing this action to avoid permanent changes.
How can I check for duplicates without removing them?

+
Excel offers conditional formatting to visually highlight duplicates without altering your dataset. This method allows you to see where duplicates are, helping you decide what action to take next.