5 Ways to Remove Duplicate Data in Excel Fast

In the realm of data management and analysis, Excel is an indispensable tool. One common issue that plagues many spreadsheets is duplicate data. Duplicate entries can lead to inaccuracies in reporting, skewed data analysis, and overall inefficiency. This post explores five fast and effective ways to identify and remove duplicate entries from your Excel spreadsheets.
Method 1: Use the Remove Duplicates Feature
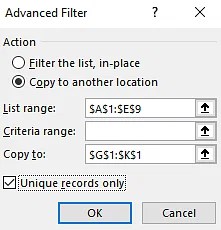
Excel's built-in Remove Duplicates feature is one of the easiest and fastest methods to clean your data:
- Select the range or table you want to clean from duplicates.
- Navigate to the Data tab on the ribbon.
- Click on Remove Duplicates.
- In the dialog box, choose which columns to check for duplicates. You can select multiple columns to consider multiple criteria for uniqueness.
- Click OK and Excel will remove duplicates, leaving only unique records.
💡 Note: The first instance of any duplicate row is retained, and all subsequent identical entries are removed.
Method 2: Conditional Formatting to Highlight Duplicates

Sometimes, you might want to review duplicates before deleting them:
- Select your data range.
- Go to Home > Conditional Formatting > Highlight Cells Rules > Duplicate Values...
- Choose a highlight color for duplicates.
This method lets you visually inspect duplicates before deciding whether to remove them. Here’s how you can proceed:
- After identifying duplicates, manually review or filter to decide which records to keep.
- Then, use the Remove Duplicates feature or manually delete the rows.
Method 3: Using Advanced Filter

The Advanced Filter option can also be used to find and remove duplicates:
- Select your data range.
- Go to Data > Advanced.
- Choose Copy to another location and define a location for the results.
- Check Unique records only.
- Click OK and your unique data set will be copied to the new location.
Using this method allows you to keep your original data intact while creating a new list of unique entries:
- If you need to keep both original and cleaned data, this method is ideal.
Method 4: Using Power Query

For more complex data operations, Excel's Power Query provides a robust solution:
- Open Power Query by selecting your data range and clicking From Table/Range from the Data tab.
- In the Power Query Editor, click on Home > Remove Rows > Remove Duplicates.
- Choose the columns to check for duplicates.
- Click Close & Load to return the cleaned data to Excel.
💡 Note: Power Query is especially useful for larger datasets or when performing complex data transformations.
Method 5: VBA Macro for Custom Duplicate Removal

For advanced users, a VBA macro can provide a high degree of customization:
- Open the VBA editor by pressing ALT + F11 or go through Developer > Visual Basic.
- Insert a new module and paste the following code:
- Run the macro by pressing F5 or by creating a button or menu item in Excel.
| VBA Code |
|---|
|
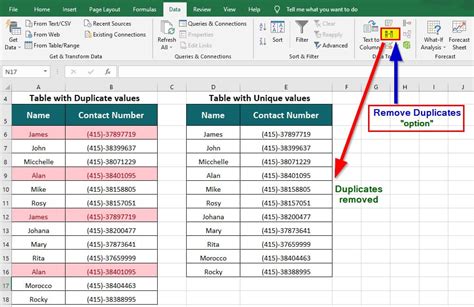
This method offers flexibility in defining which columns to consider for uniqueness and can be run multiple times with different settings:
- Adjust the code to fit your specific needs regarding which columns to check for duplicates.
By utilizing these five methods, you can efficiently cleanse your spreadsheets of duplicate data, improving the accuracy of your data analysis and reporting. Each method has its strengths and is suited for different scenarios, allowing for flexible and effective data management. Whether you prefer the simplicity of built-in Excel features, the power of Power Query, or the customization of VBA, there's a method to streamline your data handling process.
The strategic removal of duplicates not only cleans your data but also reduces storage requirements and processing time, enhancing overall spreadsheet performance. When you choose a method, consider the complexity of your data, your familiarity with Excel functions, and the desired outcome for your data set.
Can I undo the removal of duplicates in Excel?
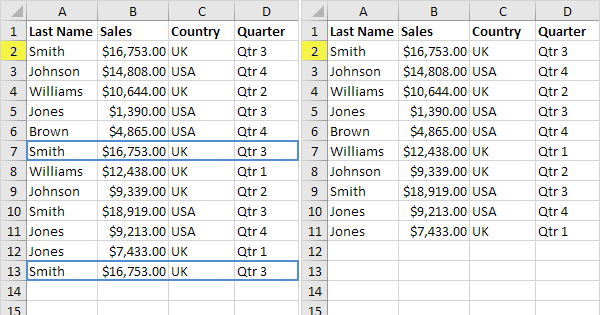
+
Excel does not have an undo feature for the Remove Duplicates function after it has been applied. It’s always a good practice to make a backup of your data before removing duplicates.
How do I know which columns Excel will use to identify duplicates?

+
You can specify the columns Excel should check for duplicates in the Remove Duplicates dialog box. If you don’t select any columns, Excel will consider all columns in the selected range.
Does Power Query affect the original data?

+
Power Query does not modify the original data unless you explicitly refresh the connection to do so. It creates a new, duplicate-free dataset which can be loaded back into Excel.



