5 Easy Ways to Delete Formulas in Excel
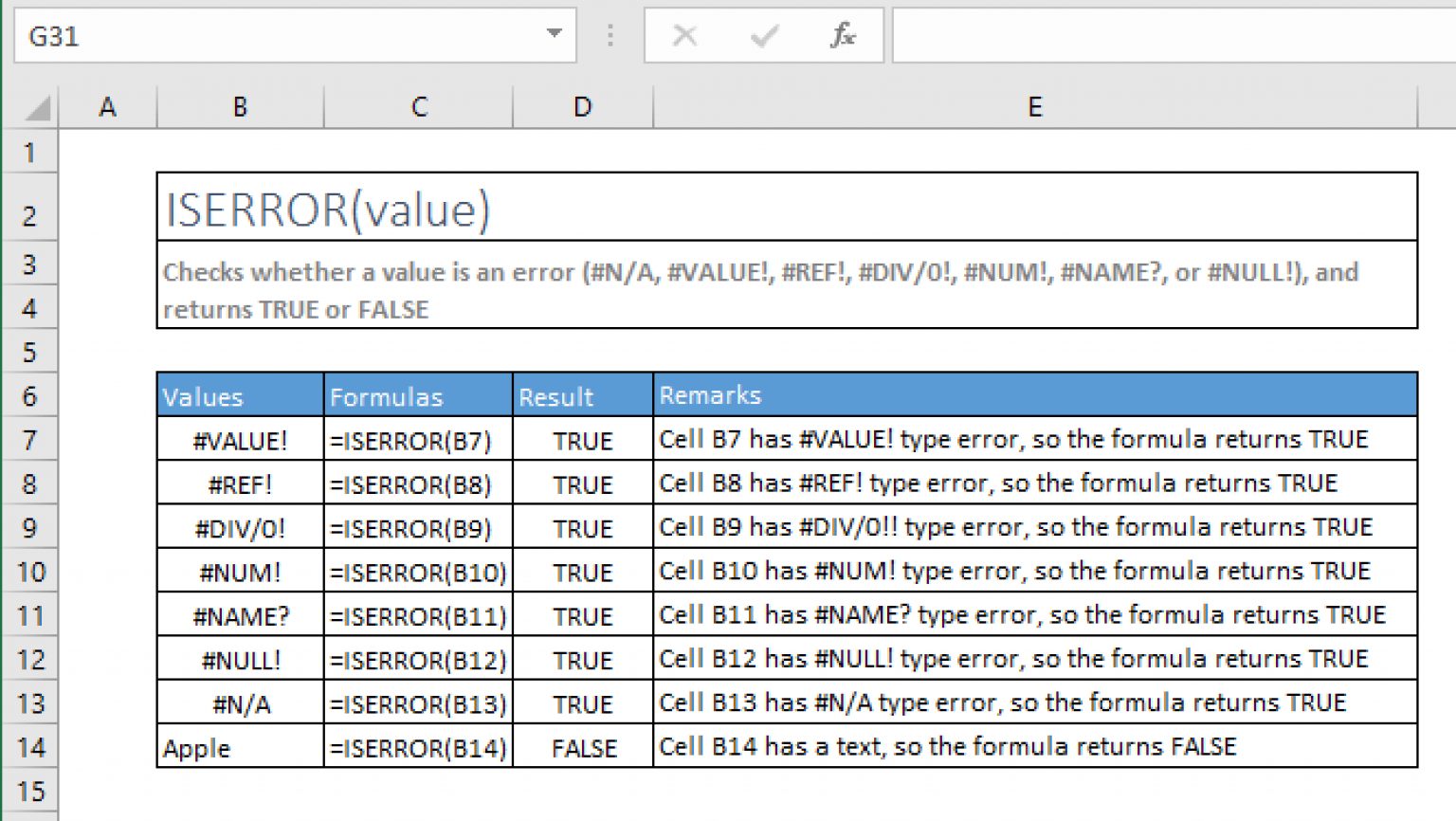
Are you dealing with an Excel worksheet full of complex formulas, but now you need to switch it out for static data? Here are five easy ways to delete formulas in Excel without losing your valuable data:
Clear Formulas Keeping the Result

If you want to retain the result but remove the underlying formula, Excel offers a straightforward way to do this:
- Select the cells containing the formulas.
- Go to the ‘Home’ tab, find the ‘Editing’ section, and click on ‘Clear’.
- Choose ‘Clear Formulas’. Excel will delete the formulas, but the displayed values will stay intact.
Using the Paste Special Option

The ‘Paste Special’ command is an excellent tool for transforming dynamic data into static data:
- Copy the range containing the formulas.
- Right-click on the selected cells, choose ‘Paste Special’, and then select ‘Values’.
- The formulas will be replaced by their current value, leaving behind no trace of the formula.
The F2 + Enter Method

This method is quick for deleting formulas one cell at a time:
- Press F2 to enter edit mode on a cell with a formula.
- Press Enter. The formula will be replaced with its result.
💡 Note: Use this method when you have few formulas to change to minimize keystrokes.
Find and Replace All Formulas

If you need to clear formulas across a large range:
- Press Ctrl+H to open ‘Find and Replace’.
- In the ‘Find what’ box, enter an equal sign (=), which is the start of any formula.
- Leave the ‘Replace with’ box blank and click ‘Replace All’.
Using a VBA Macro

For bulk operations and those familiar with VBA, you can automate the process:
Sub DeleteFormulas()
Dim rng As Range
For Each rng In Selection
If rng.HasFormula Then rng.Value = rng.Value
Next rng
End Sub
Here’s how to use the macro:
- Open Excel’s VBA editor with Alt+F11.
- Insert a new module, paste the above code.
- Run the macro when you need to convert formulas to values across selected cells.
Wrapping up, we've explored different techniques for deleting formulas in Excel while preserving your data. From simple mouse clicks to automated VBA scripts, there's an approach that fits every level of Excel proficiency. Knowing these methods not only saves time but also ensures data integrity when converting formulas to static values. Remember, each method has its context where it shines; choose the one that suits your current task or workflow.
Can I delete formulas but keep the formatting?

+
Yes, use the ‘Paste Special’ option and select ‘Values’ to preserve formatting.
Is there a way to delete formulas without manual input?

+
Yes, by using ‘Find and Replace’ to find = and replace with blank or using VBA.
Can I undo deleting formulas after converting to values?

+
Once formulas are deleted and replaced with values, you can’t undo this action through Excel’s standard undo feature; backup your work before doing this.



