5 Simple Steps to Delete a Tab in Excel Sheet

Deleting a tab in an Excel spreadsheet is something that many users find themselves needing to do, whether for cleanup, reorganization, or simply to start anew. While Excel provides a multitude of functionalities, the simplicity of its interface means that this task can be accomplished with just a few clicks. Let's walk through the simple steps to ensure you can manage your workbook efficiently.
1. Select the Tab
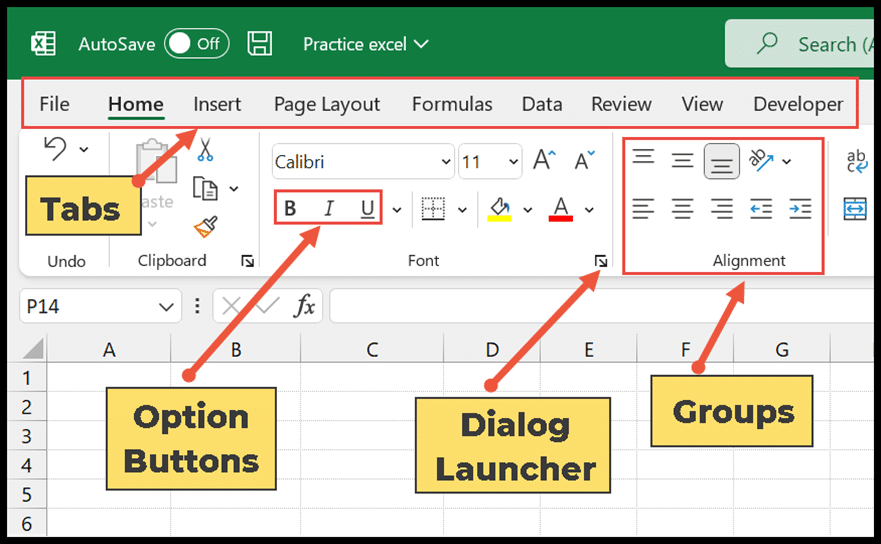
First, you need to identify the tab you wish to remove. Tabs in Excel are listed at the bottom of your workbook.
- Click directly on the name of the tab you want to delete.
🔍 Note: Ensure you are on the correct sheet, as you can't undo this action from the recycle bin!
2. Right Click for Contextual Menu

After selecting the tab:
- Right-click on the selected tab to open the contextual menu.
A variety of options related to the sheet will appear.
3. Choose "Delete"

From the contextual menu, look for and select the option labeled "Delete". This will initiate the deletion process.
- Click on the "Delete" option.
Be careful, as this action is immediate.
4. Confirm Deletion

A confirmation dialog box will appear, asking if you're sure you want to delete the sheet. This is a crucial step:
- Click "Yes" to confirm the deletion, or "No" if you have second thoughts.
This dialog box is your last chance to stop the process if needed.
5. Verify the Deletion

After you've confirmed the deletion:
- Check to ensure the tab no longer appears at the bottom of the workbook.
This confirms that your selected tab has indeed been removed.
Additional Considerations

- If you accidentally delete a sheet with important data, remember that while you can't undo the deletion directly, if you've saved a version of the file before deleting the sheet, you could recover it from there.
The process of deleting a tab in Excel is straightforward, but it's critical to be cautious, as there's no automatic undo for this action. Remember:
- The steps are: Select, Right-click, Choose "Delete", Confirm, and Verify.
By following these five simple steps, you'll manage your Excel workbook like a pro, keeping your work clean and organized. If you often find yourself needing to reorganize your spreadsheets, consider taking a moment to understand the nuances of Excel's interface, which can save you time and headaches down the line.
Can I recover a deleted sheet in Excel?

+
Unfortunately, Excel does not have a built-in “undo delete sheet” function. However, if you saved a version of your workbook before deleting the sheet, you could potentially recover it from that file.
What happens if I delete the wrong sheet?

+
Deleting the wrong sheet means that any data on that sheet will be permanently lost unless you recover it from a previous version of the workbook or a backup.
How do I delete multiple tabs at once?

+
To delete multiple tabs, you must hold down the Ctrl key on Windows or the Command key on Mac, select all the tabs you want to delete, then right-click and choose “Delete”.
Is there a keyboard shortcut to delete a tab?

+
Excel does not provide a direct keyboard shortcut to delete a sheet, but you can use Ctrl + - (minus) or Alt + E, L on Windows to access the delete functionality through the menu.
Can I protect a sheet from being deleted?

+
Yes, you can protect sheets with a password to prevent accidental deletions. Go to “Review” > “Protect Sheet” or “Protect Workbook” and set a password to lock the sheets.