3 Ways to Delete Excel Sheets with Keyboard Shortcuts
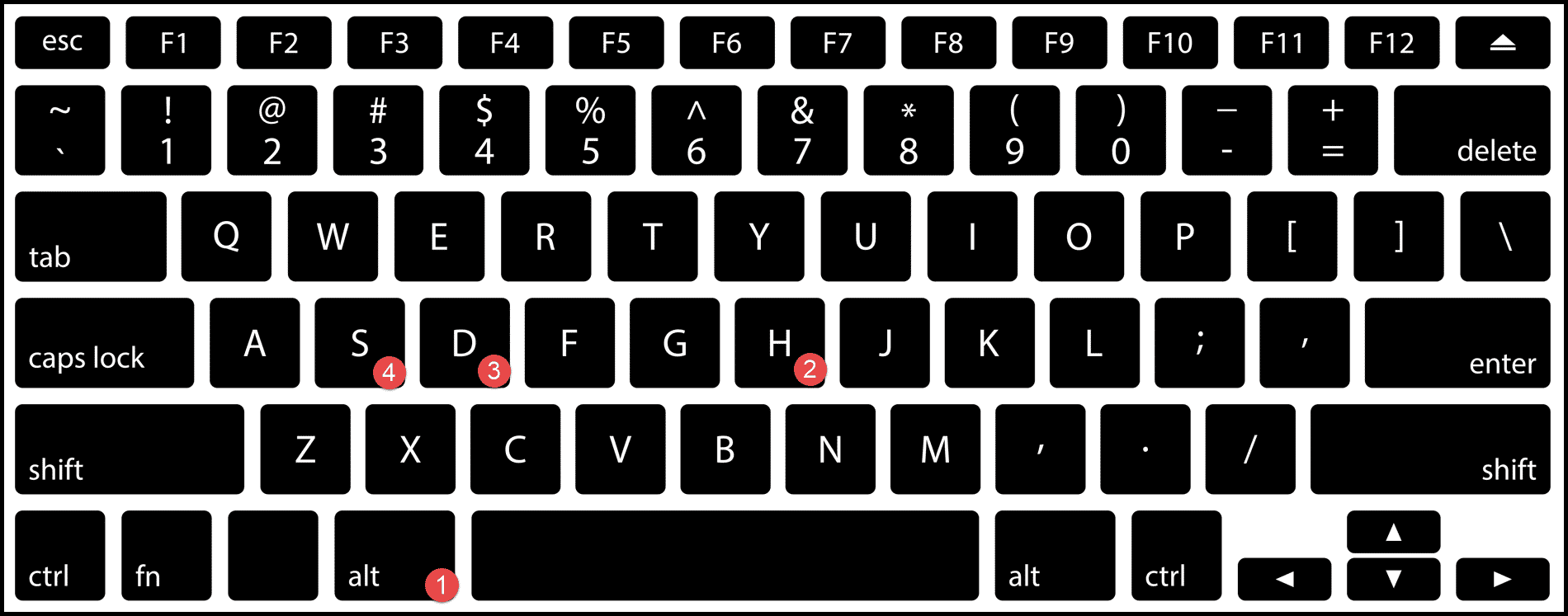
Mastering keyboard shortcuts in Microsoft Excel can significantly boost your productivity, especially when you're dealing with large workbooks with multiple sheets. If you've found yourself needing to delete sheets in Excel quickly, you'll be pleased to know there are several keyboard shortcuts that can make this task almost effortless. Here, we'll explore three effective methods to delete Excel sheets using only your keyboard, saving you clicks and time.
Method 1: Using the Context Menu Shortcut

Perhaps the most straightforward way to delete an Excel sheet with a keyboard shortcut involves navigating through the context menu:
- First, select the sheet you wish to delete by pressing Ctrl + Page Up or Ctrl + Page Down to move between sheets.
- Once you’ve highlighted the sheet, press Alt + E, then M, followed by D.
- Excel will prompt you with a confirmation dialog to ensure you want to permanently delete the sheet. Press Enter or Y to confirm.
Method 2: Through the Ribbon Shortcuts

This method leverages Excel’s ribbon interface, which can be navigated entirely with keyboard shortcuts:
- Select the sheet you want to delete by using Ctrl + Page Up or Ctrl + Page Down.
- Press Alt to display keytips, then:
- Press H to access the Home tab.
- Press O to open the Format menu.
- Press D to delete the selected sheet.
🔄 Note: This method assumes you have the latest version of Excel with the ribbon interface.
Method 3: Using VBA for Batch Sheet Deletion

If you’re dealing with deleting multiple sheets or looking for an automation solution, Visual Basic for Applications (VBA) can help:
- Open the VBA Editor with Alt + F11.
- In the editor, press Insert (not a key, but a menu), then Module.
- Enter the following VBA code:
Sub DeleteSheets()
Dim ws As Worksheet
For Each ws In ThisWorkbook.Sheets
If Not ws.Name = “Sheet1” Then ws.Delete
Next ws
End Sub
| Method | Speed | Complexity |
|---|---|---|
| Context Menu | Fast | Simple |
| Ribbon | Medium | Moderate |
| VBA | Customizable | Requires VBA knowledge |

🚀 Note: Remember to save your workbook before deleting sheets as this action cannot be undone unless you recover from an autosave version or backup.
By implementing these keyboard shortcuts into your workflow, you can streamline the process of deleting sheets in Excel. Whether you're a casual user or an advanced Excel enthusiast, understanding these shortcuts can significantly improve your efficiency. Keep in mind, however, the irreversible nature of deleting sheets, and always ensure you have a backup or can recover data if necessary.
Can I Undo Deleting a Sheet in Excel?

+
Unfortunately, once a sheet is deleted, Excel does not provide an undo feature to bring it back. Always make sure to save your workbook before deleting sheets or have a backup.
How Can I Delete Multiple Sheets at Once?

+
For deleting multiple sheets simultaneously, you can select them by holding Ctrl while clicking on each sheet tab, then use any of the above shortcuts or right-click to delete. However, VBA provides the most efficient way for batch deletion.
Are There Any Risks Associated with Using VBA to Delete Sheets?

+
Yes, if not properly handled, VBA can delete sheets you didn’t intend to remove. Always ensure your macro code excludes important sheets and run macros in a controlled manner.
Can I Customize Keyboard Shortcuts in Excel?
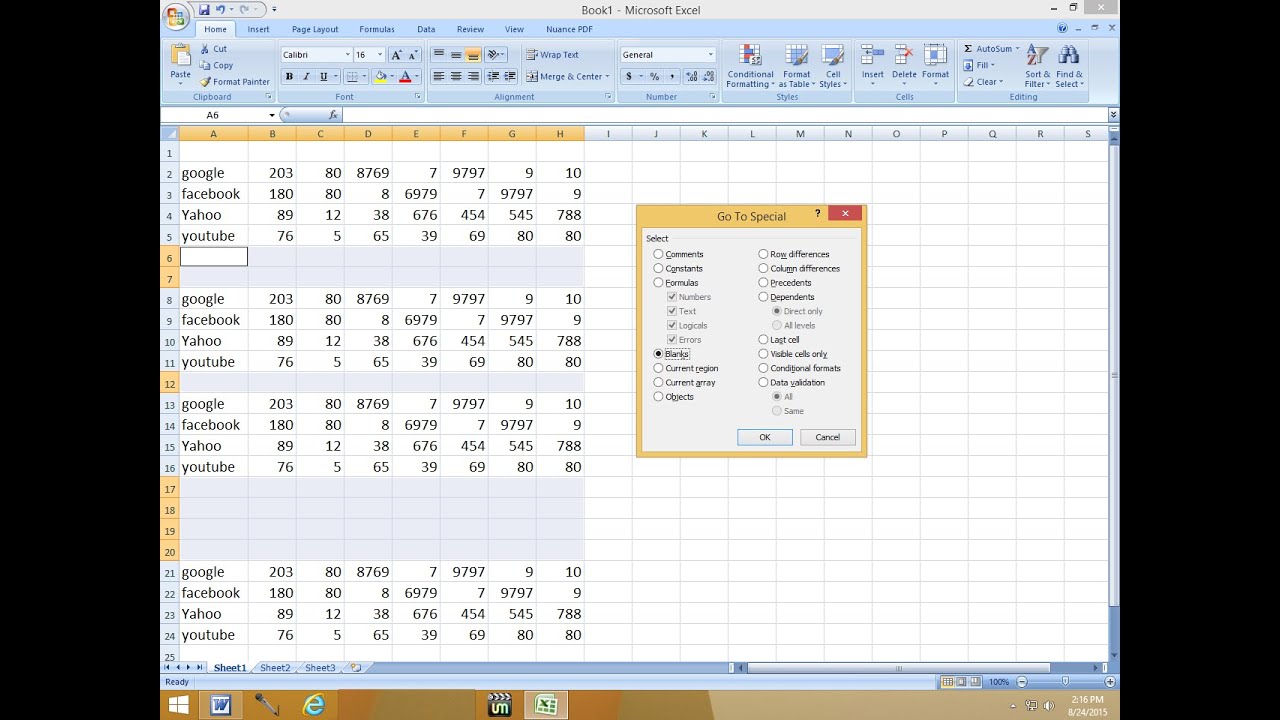
+
Excel doesn’t natively support customizing keyboard shortcuts, but you can use the Quick Access Toolbar or VBA to assign macros to shortcuts for custom actions.