5 Easy Ways to Delete Sheets in Excel Workbook

Microsoft Excel is a widely used tool for data analysis, organization, and presentation, with sheets being an integral part of workbook functionality. As projects evolve or as you complete specific tasks, you might find yourself needing to delete sheets. This article will explore five straightforward methods to delete sheets in an Excel workbook, ensuring you can manage your documents efficiently.
Method 1: Deleting Sheets with the Right-Click Option

Deleting a sheet in Excel can be done with just a few clicks:
- Right-click on the tab of the sheet you want to delete.
- From the context menu, select Delete.
- A confirmation dialog box appears, choose Delete or OK to proceed.
🔍 Note: If the sheet contains data references elsewhere in the workbook, you might see a warning message. This is to remind you that deleting the sheet might affect other formulas or links.
Method 2: Using Excel Ribbon Commands

Excel’s ribbon provides another intuitive way to delete sheets:
- Select the sheet tab you wish to remove.
- Navigate to the Home tab.
- Under Cells, click Delete, then choose Delete Sheet.
Method 3: Keyboard Shortcuts
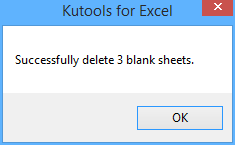
For those who prefer shortcuts, Excel offers a few:
- Activate the sheet you want to delete by clicking its tab.
- Press Alt + E, then L quickly to bring up the Delete dialog box.
- Confirm by pressing D.
Another method is:
- Select the sheet with Ctrl, then press Alt + H followed by D, then S.
Method 4: Using VBA for Multiple Sheet Deletion

If you’re dealing with a workbook that has many sheets, VBA can streamline the process:
- Press Alt + F11 to open the Visual Basic Editor.
- Insert a new module with Insert > Module.
- Enter the following code:
Sub DeleteSelectedSheets() Dim ws As Worksheet For Each ws In ActiveWindow.SelectedSheets Application.DisplayAlerts = False ws.Delete Application.DisplayAlerts = True Next ws End Sub - Run the macro to delete all selected sheets by pressing F5 or selecting Run > Run Sub/UserForm.
🔍 Note: VBA macros can potentially harm your workbook if not used correctly. Always back up your files before running macros.
Method 5: Using the Ribbon’s Delete Option

Lastly, if you prefer the ribbon method with a bit of a twist:
- Select the sheet.
- From the Home tab, under Cells, select Delete followed by Delete Sheet.
This method can be particularly useful when you are dealing with a series of sheets you wish to delete.
In summary, Excel provides multiple avenues for managing sheets in your workbook. Whether you're looking for a quick click, a keyboard shortcut, or a powerful VBA script, there's a method to suit every user's style. These techniques ensure that you can maintain a clutter-free workbook, enhancing both performance and ease of navigation. Remember, always ensure you save your work before making changes to sheets, especially when using macros, to avoid unintended data loss.
Can I recover a deleted sheet in Excel?

+
Unfortunately, Excel does not have a built-in undo for deleting sheets. If you’ve accidentally deleted a sheet, you can only recover it from a previous version of the workbook or through backup files if you have them.
What if I try to delete a sheet with references in other cells?

+
Excel will provide a warning when you try to delete a sheet with references. You can choose to ignore the warning, but be aware that this might result in errors in other cells or sheets.
Is it safe to use VBA for deleting sheets?

+
While VBA is very powerful, it’s important to use it carefully. Always back up your work before running any macro that changes your workbook’s structure. Macros can run automatically and cause unintended actions if not programmed correctly.