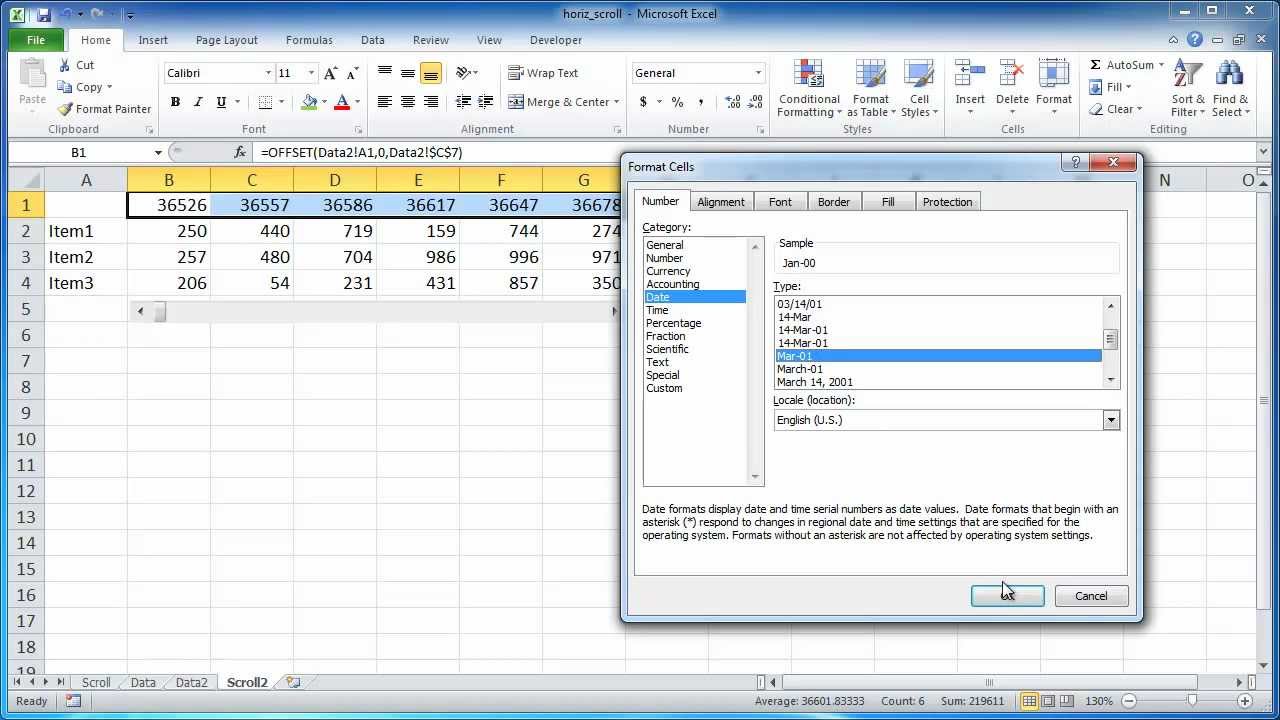3 Easy Steps to Delete Chart Sheets in Excel 2013

Chart sheets in Microsoft Excel 2013 are beneficial when you want to keep your data and charts separate, providing a clean, focused view of your data visualization. However, if your workbook contains an excess of chart sheets or outdated charts, deleting them can simplify navigation, reduce clutter, and potentially enhance performance. Here’s a guide on how to delete chart sheets in Excel 2013 with ease:
Step 1: Identify the Chart Sheets

- Open your Excel workbook.
- Identify the tab at the bottom labeled ‘Sheet 1’, ‘Sheet 2’, etc. for worksheets and any tabs labeled with the chart names for chart sheets.

Step 2: Select the Chart Sheet to Delete

- Locate and click on the tab of the chart sheet you want to delete.
- Make sure you are in the correct sheet, as deleting it will permanently remove all the data and chart settings within it.

Step 3: Delete the Chart Sheet

- Right-click on the selected chart sheet tab.
- From the context menu, select ‘Delete’.
- A prompt will appear asking for confirmation. Confirm by clicking ‘Delete’ again.
🔔 Note: Deleting a chart sheet is irreversible. If you wish to keep a copy of the chart, consider moving or copying the chart to another sheet first.
Managing your Excel workbook efficiently involves not only creating and modifying data but also decluttering when necessary. These simple steps to delete chart sheets can significantly improve the functionality and readability of your Excel files.
💡 Note: If the chart contains important data, ensure you have backups before deleting.
Further Management Tips for Excel
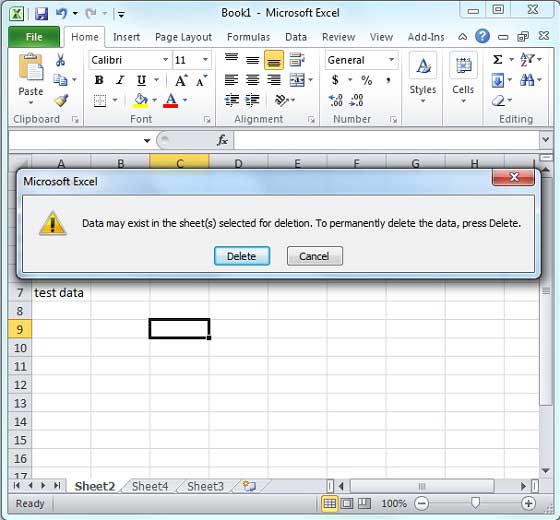
Here are some additional tips to manage your Excel worksheets and workbooks:
- Organize Worksheets: Use consistent naming conventions for sheets. Consider grouping related sheets together.
- Use Excel Shortcuts: Learn shortcuts like Ctrl+Page Down/Up to navigate between sheets quickly.
- Protect Important Sheets: Use Excel’s protection features to prevent accidental changes or deletions to critical sheets.
The process of deleting chart sheets in Excel 2013 is straightforward once you understand the steps involved. By following this guide, you can ensure that your workbooks remain well-organized, making your work in Excel more efficient and your data presentation more impactful.
Can I Undo Deleting a Chart Sheet in Excel?

+
No, once a chart sheet is deleted, it cannot be undone through standard Excel commands. It is advisable to create a backup or save a copy of your workbook before performing deletions.
How Can I Move a Chart to Another Sheet?

+
To move a chart to another sheet, right-click on the chart, select ‘Move Chart’, choose ‘New Sheet’ or an existing sheet from the dialog box, and click ‘OK’.
Can I Recover Deleted Charts?
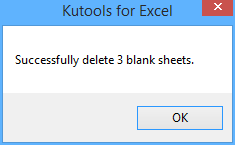
+
If you have not saved or have autosave enabled, you might revert to the previous version of the workbook from the ‘Info’ section in ‘File’. Otherwise, recovery is not possible through Excel.