7 Ways to Efficiently Cut Excel Spreadsheets
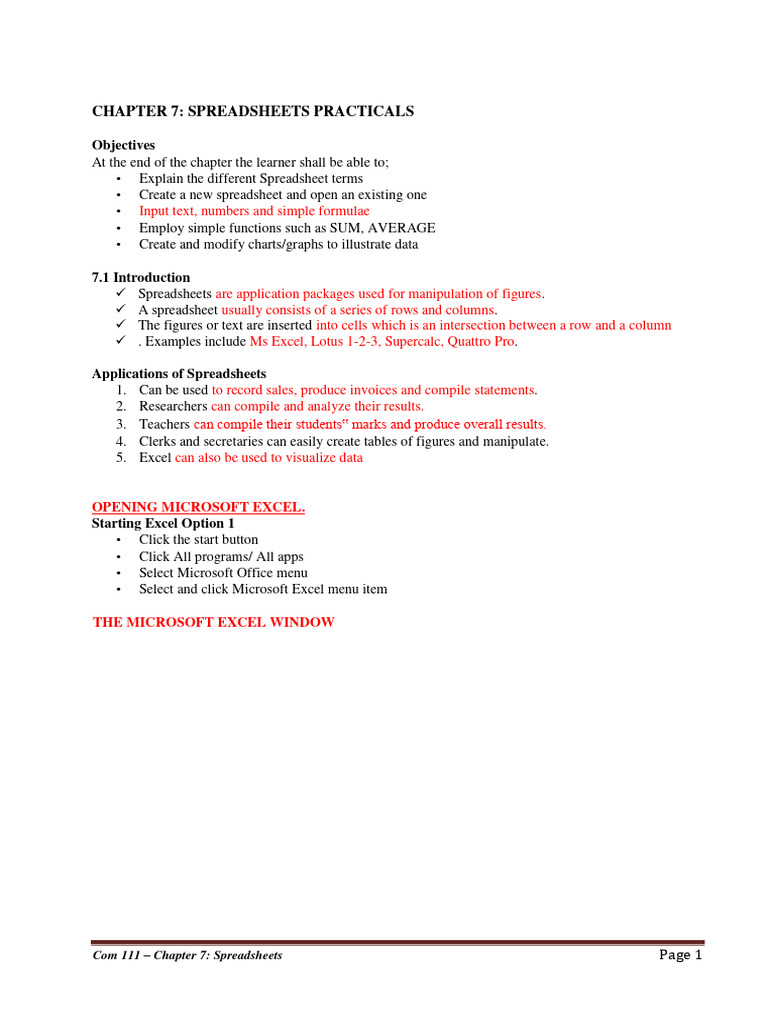
Excel spreadsheets are integral tools for data management and analysis in countless business, educational, and personal environments. Their importance cannot be overstated, yet as we work with larger and more complex data sets, the need for efficiency becomes paramount. This blog post explores seven effective strategies to streamline your work with Excel, turning an otherwise cumbersome task into a fluid, efficient process.
1. Mastering Keyboard Shortcuts

One of the fastest ways to improve efficiency in Excel is by learning and using keyboard shortcuts:
- Ctrl + C: Copy the selected cells.
- Ctrl + V: Paste copied data.
- Ctrl + Z: Undo the last action.
- Shift + Space: Select the entire row.
- Ctrl + Space: Select the entire column.
These shortcuts significantly reduce the time spent navigating through the menus, making your workflow smoother.
2. Leveraging Excel Functions and Formulas

Excel’s power lies in its ability to perform complex calculations effortlessly through functions:
- SUM, AVERAGE, COUNT: Basic statistical functions.
- VLOOKUP or HLOOKUP: Search for specific values within a table.
- IF Statements: For conditional logic within your spreadsheets.
- INDEX MATCH: An alternative to VLOOKUP for looking up data in two dimensions.
Understanding and implementing these functions will automate many of the calculations, reducing manual entry errors and time.
3. Data Filtering and Sorting

Excel’s sorting and filtering capabilities help manage large data sets:
- Use the Sort feature to arrange data in ascending or descending order.
- Apply Filter to hide or display specific data based on criteria you define.
This allows for quick analysis of trends or specific data points, making data management more intuitive.
4. Customizing Ribbon and Quick Access Toolbar

Customizing Excel’s interface can save clicks and time:
- Add frequently used commands to the Quick Access Toolbar for one-click access.
- Customize the Ribbon to include your most used tabs and features.
By tailoring Excel to your workflow, you can access the tools you need without digging through menus.
5. Using Macros for Repetitive Tasks

Macros automate repetitive tasks:
- Record a sequence of actions in a macro to replicate them with a single command.
- Use Visual Basic for Applications (VBA) for more complex automation.
This can include formatting, data input, or running complex reports, saving significant amounts of time.
6. PivotTables for Data Analysis

PivotTables provide a dynamic way to summarize, analyze, and explore data:
- Create a PivotTable to summarize data, allowing for easy data exploration.
- Adjust the data in a PivotTable to view different summaries or comparisons.
By mastering PivotTables, you can quickly derive insights from your data without extensive manual work.
7. Regular Backup and Version Control

Protecting your work through backup and version control is essential:
- Regularly save your work to prevent data loss.
- Use Excel’s version history to track changes or revert to an earlier state.
This ensures that you can always return to a functional version of your spreadsheet in case of errors or data corruption.
💡 Note: Ensure your Excel version is up-to-date for the latest features and security updates.
In conclusion, mastering Excel involves more than just knowing its functions; it requires strategic use of its features to enhance efficiency. By incorporating these seven strategies into your workflow, you not only streamline your tasks but also enhance the accuracy and speed of your work. Each method contributes to a more organized, error-free, and productive experience with Excel, transforming it from a mere tool into a powerful ally in data management and analysis.
What are some common Excel functions that can boost productivity?

+
Common productivity-boosting functions include SUM, AVERAGE, VLOOKUP, IF statements, and INDEX MATCH. These help automate data processing tasks.
Can I automate my Excel spreadsheets using scripts?

+
Yes, Excel supports VBA (Visual Basic for Applications) scripting for advanced automation. You can record macros or write scripts to handle complex tasks.
How do I ensure data integrity while using Excel?

+
Regular backups, version control, and the use of Excel’s data validation features help maintain data integrity by preventing unintended changes and facilitating recovery from errors.