5 Simple Steps to Trim Your Excel Sheet Bottom

Working with Microsoft Excel often involves managing vast amounts of data, and occasionally, you might find yourself with more data than necessary in your spreadsheet. Trimming the bottom of your Excel sheet to remove excess rows or columns can make your workbook more manageable, improve performance, and enhance clarity. Here are five simple steps to achieve this, ensuring your data stays clean and organized.
Step 1: Open Your Excel Spreadsheet

Begin by launching Excel and opening the workbook you intend to trim. Ensure that you have saved any recent changes to avoid losing important data.
Step 2: Identify Excess Data

Before you start removing rows or columns, identify the extent of the data you want to keep:
- Scroll down to see where your active data ends.
- Check for any rows or columns filled with formulas that might appear empty but still exist.
- Look for cells with hidden information or with conditional formatting that might need to be preserved.
Once you’ve identified your data boundary, you can proceed to the trimming process.
🔍 Note: If your sheet has protected cells or merged cells, these might affect how you trim the sheet. Be cautious of such elements.
Step 3: Select and Delete Excess Rows or Columns

To remove the unwanted rows or columns:
- Select rows or columns: Click the row number or column letter at the top or left edge of the spreadsheet to select entire rows or columns. Use Ctrl+Click for non-adjacent selections or Shift+Click for a range.
- Delete: Right-click and choose “Delete” from the context menu or press Ctrl+- (minus sign) to delete the selected rows or columns.
| Action | Shortcut |
|---|---|
| Select Entire Row | Row Number Click |
| Select Entire Column | Column Letter Click |
| Delete Selected Row/Column | Ctrl + - |
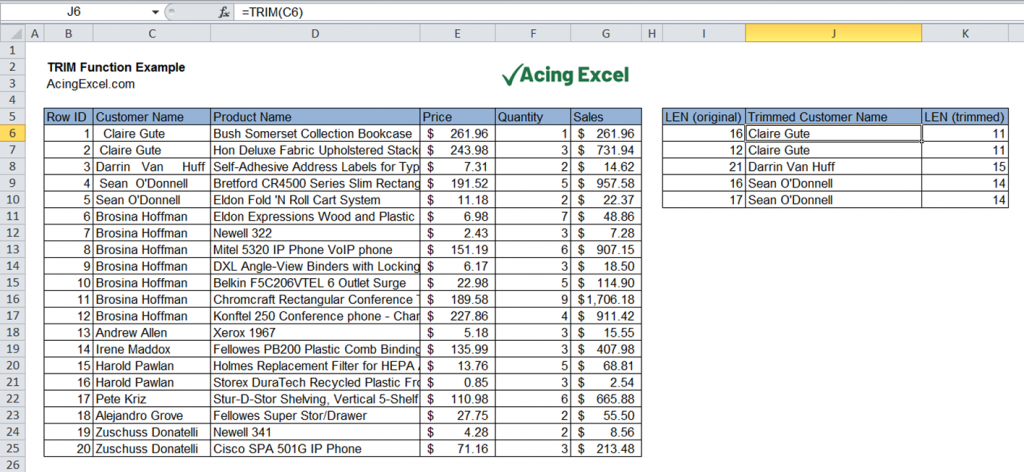
Step 4: Clear Unnecessary Formatting
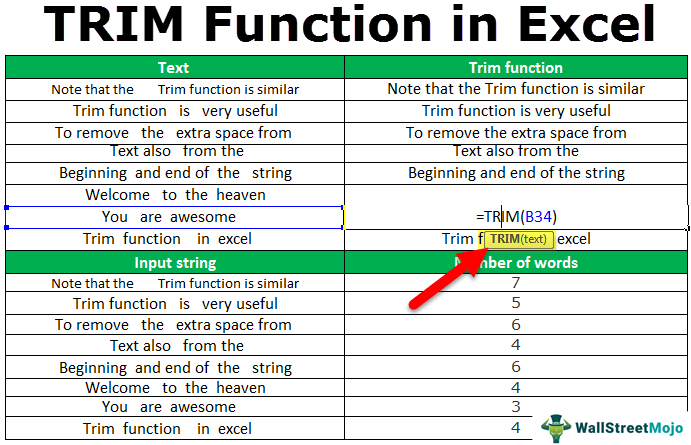
Sometimes, after deleting excess rows or columns, you might want to clear any formatting that was applied to those areas:
- Select the cells where you’ve deleted data or where excess formatting remains.
- Press Ctrl+0 to clear all formats from the selected cells. This step helps in cleaning up the sheet visually and functionally.
🚨 Note: Clearing formats can sometimes alter cell appearance or functionality; ensure this step aligns with your data presentation goals.
Step 5: Save and Review Your Sheet

After trimming:
- Save your workbook with a new name if you want to retain the original version for safety.
- Review the workbook to ensure that no critical data was accidentally deleted and that the remaining data is correctly formatted and aligned.
- Perform a final check to confirm the performance of any macros, conditional formatting, or data validation rules.
Trimming your Excel sheet not only helps in organizing data but also speeds up workbook processing. This streamlined approach to managing your data enhances your productivity and ensures that your Excel files remain efficient and easy to use. By following these steps, you'll keep your spreadsheets clean, focused, and performant, making it easier for you or others to analyze or share the data effectively.
As you get familiar with these steps, you might encounter various scenarios where you need to adapt this process. For example, what if your sheet contains pivot tables or complex formulas? Or what if you're dealing with shared workbooks? Here are some common questions and answers to help you navigate through such scenarios:
Can I use these steps on a shared workbook?

+
Yes, but ensure all users have saved their changes. Modifying shared workbooks can be tricky as changes from other users might conflict with your edits. Always communicate with co-editors before making significant changes.
What if my sheet contains pivot tables or charts?

+
If your sheet contains pivot tables or charts, ensure these elements are not connected to the data you plan to delete. Adjust pivot table source data or chart data ranges before trimming the sheet to avoid errors or data loss.
How can I recover accidentally deleted data?
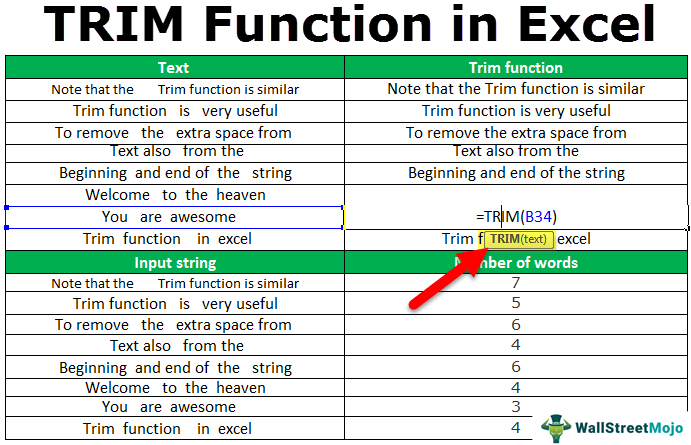
+
Excel has an undo feature (Ctrl+Z) for immediate recovery. If that’s not an option, consider the following:
- If you saved the workbook after deleting, check for a backup or an auto-recover file.
- Use File > Info > Manage Workbook > Recover Unsaved Workbooks.