5 Ways to Customize Your Excel Sheet Size Easily

Microsoft Excel is a versatile tool used for data analysis, organization, and presentation, offering numerous features to tailor your spreadsheet to your specific needs. One such customization involves adjusting the size of your Excel sheet. This might seem straightforward, but there are several nuanced ways to do this effectively. Let's delve into five methods to customize your Excel sheet size easily:
1. Adjust Column Widths and Row Heights

The most basic yet effective way to customize the size of your Excel sheet is by modifying column widths and row heights. Here’s how you can do it:
- Column Width: Click on the column header (the letter at the top), right-click, choose “Column Width,” and enter your desired width.
- Row Height: Similarly, select the row header, right-click, and choose “Row Height,” then input your preferred height.
- Use the AutoFit feature by double-clicking the right border of the column header or the bottom border of the row header. This adjusts the size to fit the content automatically.
💡 Note: Using AutoFit is especially useful when your data frequently changes in size, ensuring optimal readability without manual adjustments.
2. Freeze Panes for Large Sheets

When dealing with extensive data, scrolling through your sheet might cause you to lose track of headers or specific rows/columns. Freezing panes helps keep selected rows or columns in view:
- Click on the row below or the column to the right where you want to freeze.
- Navigate to the “View” tab, then select “Freeze Panes.”
- Choose “Freeze Top Row” or “Freeze First Column” for quick setup, or select “Freeze Panes” to customize further.
This feature allows you to see your data context while scrolling, enhancing the usability of your custom-sized sheet.
3. Use the Zoom Feature

The Zoom feature in Excel can adjust how much of your sheet you see on screen:
- Go to the “View” tab, and you’ll find the Zoom control or use the slider at the bottom right of your Excel window.
- Alternatively, you can click on the “100%” button in the Zoom group, and adjust to your liking.
- Consider the Page Layout view (also in the View tab) to see how your sheet would look when printed, which might influence your Zoom decisions.
Remember, zooming in makes your content appear larger, thus requiring more horizontal scrolling to view all data.
4. Manage Multiple Sheets

If you’re working with multiple sheets, organizing and sizing them effectively can greatly enhance productivity:
- Group Sheets: Click on the first sheet tab, hold down Shift, and click on another tab to select all sheets in between. Then adjust settings like Page Setup, which will apply to all selected sheets.
- Adjust Sheet Order: Right-click on a sheet tab and choose “Move or Copy” to reorder or duplicate sheets.
- Zoom All Sheets: With grouped sheets, use the Zoom feature to change the view across all sheets simultaneously.
5. Hide Unnecessary Rows and Columns

Another way to customize the visual size of your sheet is by hiding rows or columns not immediately needed:
- To hide, select the row(s) or column(s), right-click, and choose “Hide.”
- To show them again, select the cells or columns next to the hidden ones, right-click, and choose “Unhide.”
- Hide Entire Sheets: Right-click on the sheet tab and select “Hide.” Unhide by right-clicking any sheet tab and choosing “Unhide.”
This method reduces visual clutter, making your active working area more manageable.
In this guide, we’ve explored several ways to tailor the size of your Excel sheet to enhance functionality and presentation. From adjusting row heights and column widths to using more advanced features like Freeze Panes and managing multiple sheets, Excel provides you with the tools to make your data work more seamlessly with your needs. Remember, customizing your Excel environment not only improves efficiency but also clarity and focus in your data analysis tasks.
What is the difference between Zoom and resizing rows or columns?

+
Zoom changes how much data you see on the screen at once, while resizing rows or columns physically alters the space allotted to data cells, which can affect printing and data presentation.
How can I remember which sheets I have hidden?
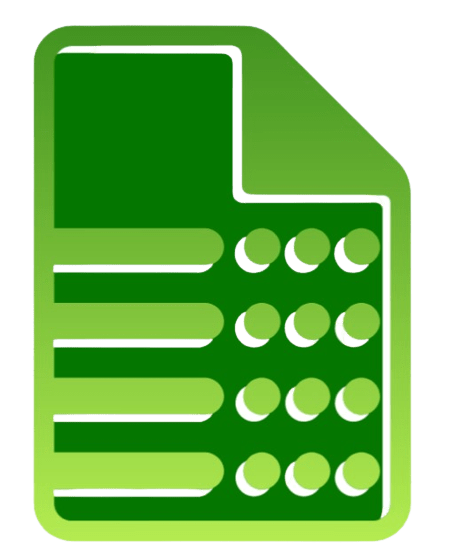
+
Excel doesn’t provide a direct reminder for hidden sheets. To manage, you can unhide sheets as needed or use VBA to show all hidden sheets at once.
Can I set a default size for my new sheets in Excel?

+
Yes, you can customize Excel’s default workbook template (Book.xltx), or use macros to set initial sheet sizes upon creation.