Cross Check Two Excel Sheets: Easy Methods Revealed

Importance of Comparing Excel Sheets

Excel spreadsheets are an essential tool in modern data management, especially when dealing with large datasets across various industries like finance, marketing, and HR. Accurately comparing these sheets is crucial for various reasons such as:
- Detecting data discrepancies or errors in entries.
- Ensuring data consistency across different reports.
- Facilitating audit procedures.
- Combining or analyzing datasets from different sources.
Easy Methods to Cross Check Two Excel Sheets

There are several straightforward methods to compare data across Excel sheets. Below, we'll explore some easy and effective approaches:
1. Using VLOOKUP Function

The VLOOKUP function is widely used to find matching data:
- Select a Column for the lookup data.
- Use VLOOKUP in a new column to compare values from one sheet with the other.
- Check for Error Values: If VLOOKUP returns #N/A, it means the entry doesn’t exist in the second sheet.
⚠️ Note: VLOOKUP requires the lookup column to be the first column in the table array.
2. Highlight Differences with Conditional Formatting
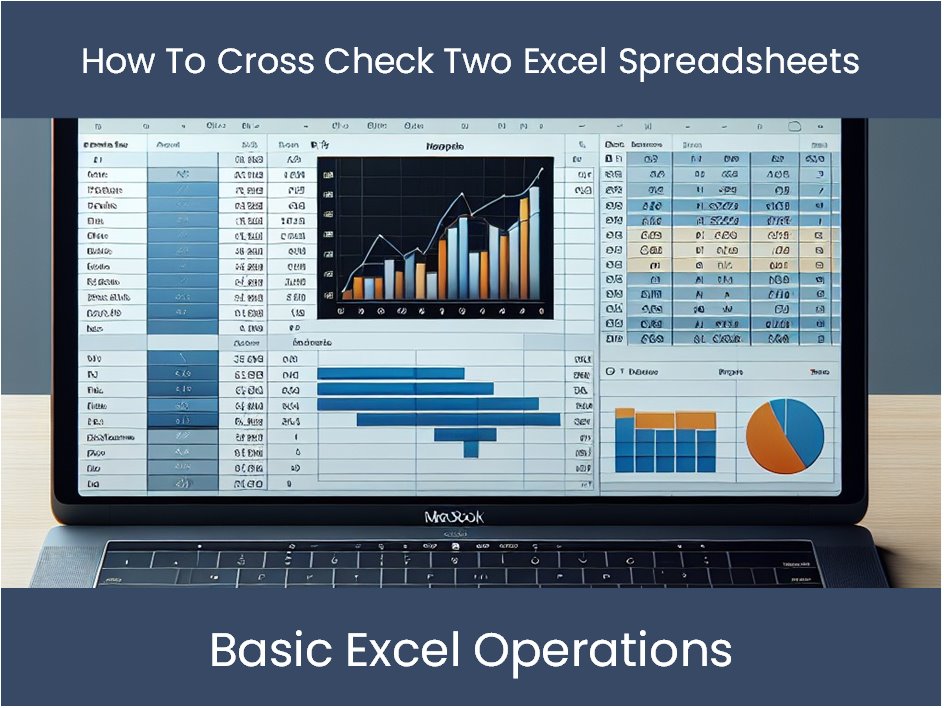
To visually identify differences, follow these steps:
- Go to the Home tab in Excel.
- Select Conditional Formatting > New Rule.
- Choose ‘Use a formula to determine which cells to format’ and enter a formula to compare cells from the two sheets.
- Set a color to highlight differences.
🔍 Note: Conditional Formatting helps in spotting inconsistencies but does not provide analytical results.
3. Using Excel Add-ins

There are various add-ins like Ablebits’ Compare Sheets or Spire.XLS that automate the comparison process:
- Install the add-in.
- Select the sheets or ranges to compare.
- The add-in will display differences in a new workbook or on the same sheet.
4. Power Query for Advanced Users
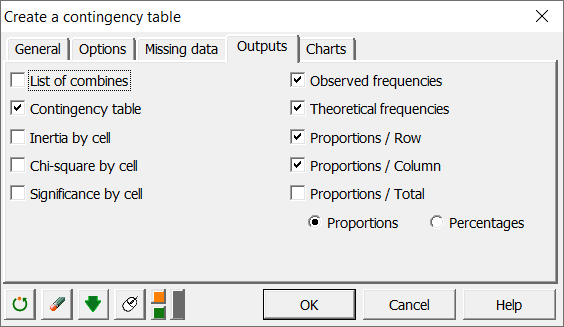
For those familiar with Power Query, merging queries can be very powerful:
- Open Power Query Editor from the Data tab.
- Combine the sheets through Merge Queries.
- Specify Join Type: Left Outer, Right Outer, etc., depending on what you need.
- Review the results in a merged view.
🔬 Note: Power Query requires some learning but is excellent for complex comparisons.
| Method | Best For | Complexity | User Skill Level |
|---|---|---|---|
| VLOOKUP | Finding matches or mismatches | Low | Beginner |
| Conditional Formatting | Visual comparison | Low | Beginner |
| Excel Add-ins | Quick automated comparison | Medium | Beginner-Intermediate |
| Power Query | Complex data merging | High | Advanced |

Comparing Excel sheets efficiently helps in maintaining data accuracy, ensuring better decision-making, and saving time in data reconciliation processes. Each method has its strengths, depending on the user's needs and skill level. Whether it's through simple functions like VLOOKUP or advanced tools like Power Query, you're equipped to find and resolve discrepancies effectively.
Frequently Asked Questions
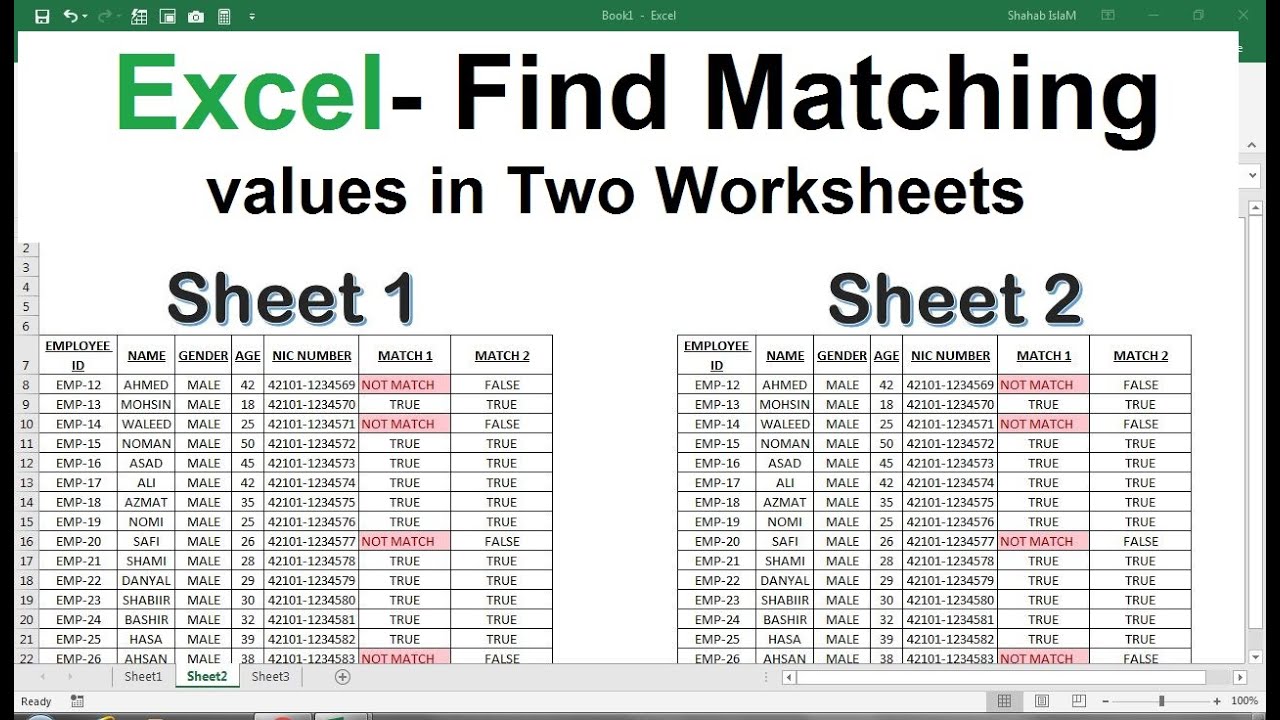
Can I compare more than two Excel sheets at once?
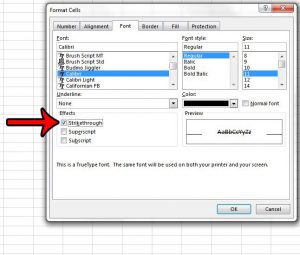
+
Yes, with tools like Power Query, you can merge multiple sheets for comparison. Excel Add-ins might also offer options to compare multiple sheets simultaneously.
How do I handle large datasets when comparing?

+
Using Power Query or advanced VBA scripting can help manage large datasets efficiently. Also, filtering and sorting data before comparison can reduce the complexity.
What if the sheets have different structures?
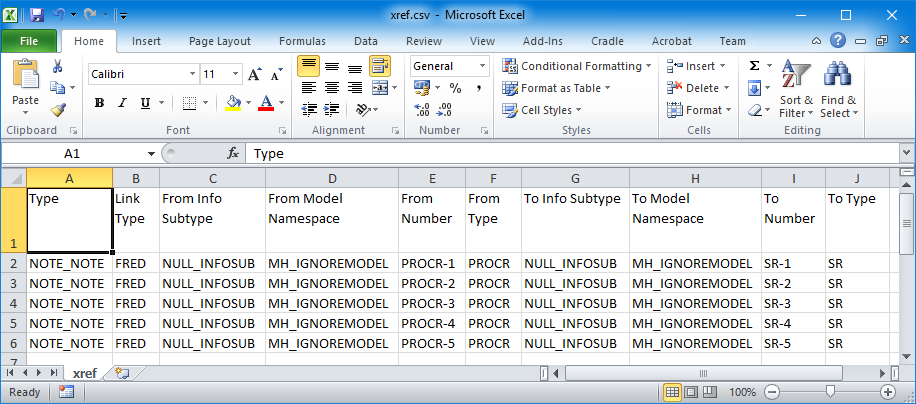
+
If structures differ, start by aligning them or use Power Query to transform one sheet to match the other’s structure before comparison.
Can I automate Excel sheet comparison?

+
Yes, you can automate comparison using VBA, Excel Add-ins, or even external tools designed for spreadsheet analysis.