5 Simple Tricks to Crop Sheets in Excel Like a Pro
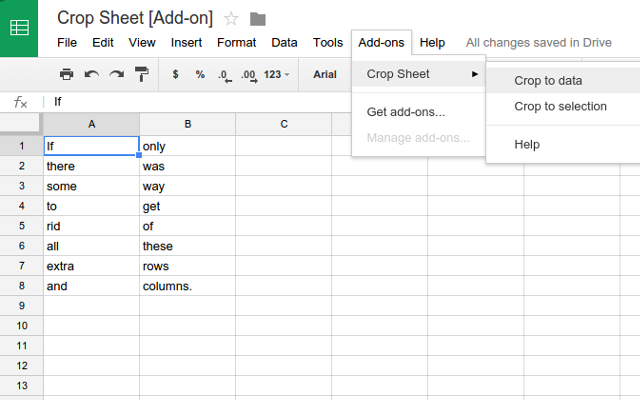
Are you struggling with managing your data in Excel, especially when it comes to cropping sheets to better organize or present your information? You're not alone. Excel can seem daunting with its myriad of functions, but knowing a few simple tricks can significantly boost your productivity. This article will guide you through five essential tips for cropping sheets in Excel, making your data management a breeze.
Using the Name Box for Navigation

The Name Box in Excel isn’t just for show. It can be an incredibly powerful tool for quickly navigating and cropping sheets:
- Select any cell.
- Enter the desired cell reference into the Name Box, for example, A1, and hit Enter to jump directly to that cell.
💡 Note: Using the Name Box saves time, especially when working with large spreadsheets where scrolling can be tedious.
Cropping with the “Go To Special” Feature
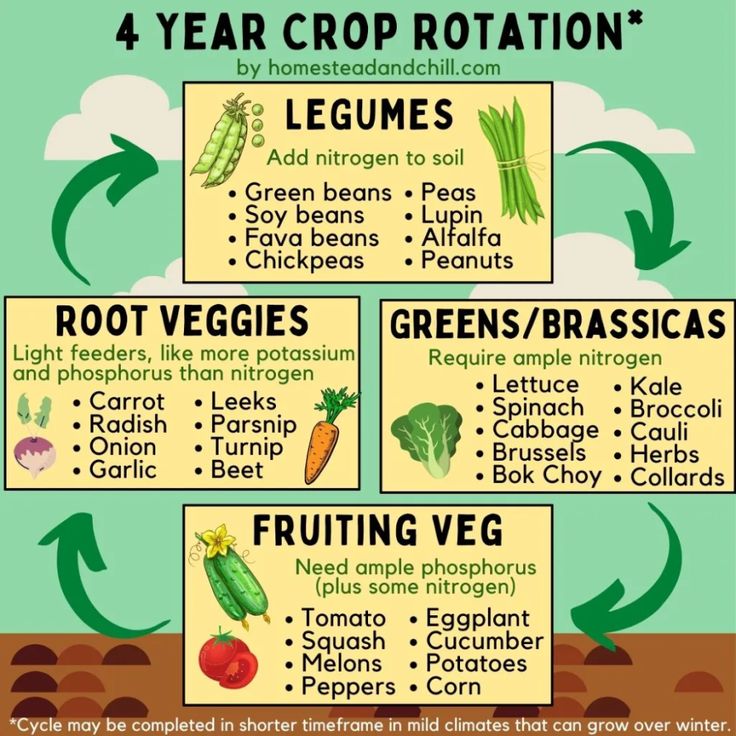
When you need to crop data based on specific criteria like formulas, comments, or values, Excel’s “Go To Special” feature is your ally:
- Go to the Home tab, click “Find & Select,” and then choose “Go To Special.”
- Select the option that matches your criteria (e.g., ‘Constants’ to select all cells with values).
- Delete or clear the cells you do not need to keep.
Utilizing the Table Feature for Data Management
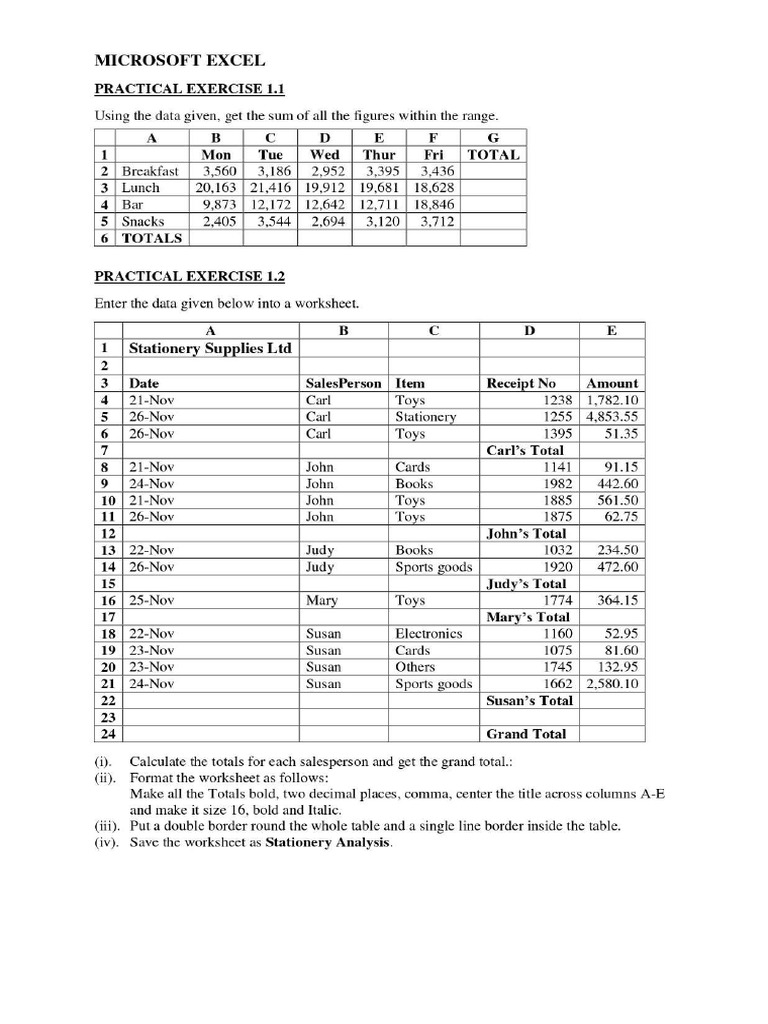
Excel’s Table feature can make your life easier when it comes to managing and cropping data:
| Advantages | How to Use |
|---|---|
| Auto-expanding columns and rows | Select your data range, go to Insert > Table. |
| Easy sorting and filtering | Data within a table can be easily managed. |
| Structured References | Table references make formulas more readable. |

Conditional Formatting for Selective Cropping
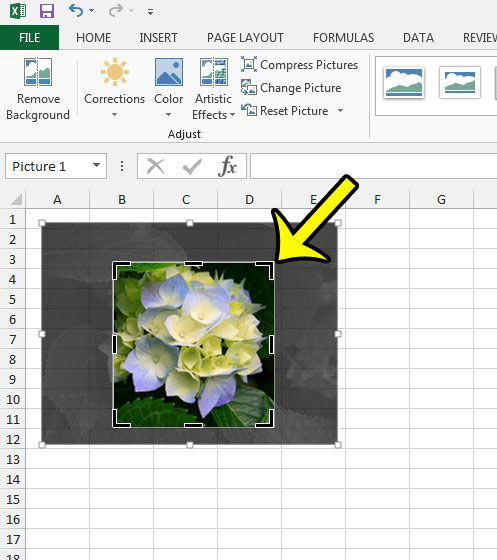
Conditional formatting helps you highlight cells that meet specific conditions, making it easier to crop your sheet:
- Choose your range, go to the Home tab, and select “Conditional Formatting.”
- Set the rule, like highlighting cells with values less than 100.
- Review the highlighted cells and decide which to keep or remove.
📝 Note: Conditional formatting can be used for aesthetic purposes as well, making your sheet easier to read and understand.
Leveraging Power Query for Data Transformation
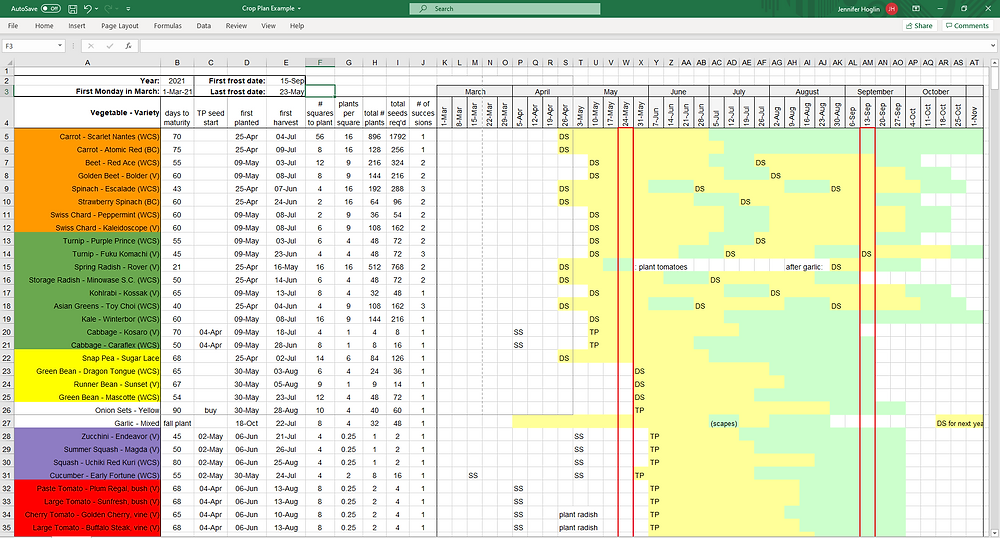
Power Query, a transformative tool in Excel, allows for dynamic data reshaping:
- Access Power Query from the Data tab.
- Transform data by choosing appropriate steps, like splitting columns, unpivoting, or filtering.
- Load the transformed data back into your worksheet, effectively cropping your dataset.
Incorporating these tricks into your Excel workflow can significantly enhance your efficiency when dealing with spreadsheets. Mastering the use of the Name Box, "Go To Special," Tables, Conditional Formatting, and Power Query can transform how you manage, analyze, and present data. Remember, Excel is more than just a grid of cells; it's a powerful tool for data manipulation when you know how to leverage its features effectively.
Can I crop data in Excel without using any formulas?

+
Yes, by using tools like “Go To Special,” conditional formatting, or Power Query, you can effectively crop your data without needing formulas. These tools allow you to filter, select, and manipulate data based on various criteria without writing any code.
What if I accidentally crop too much data?
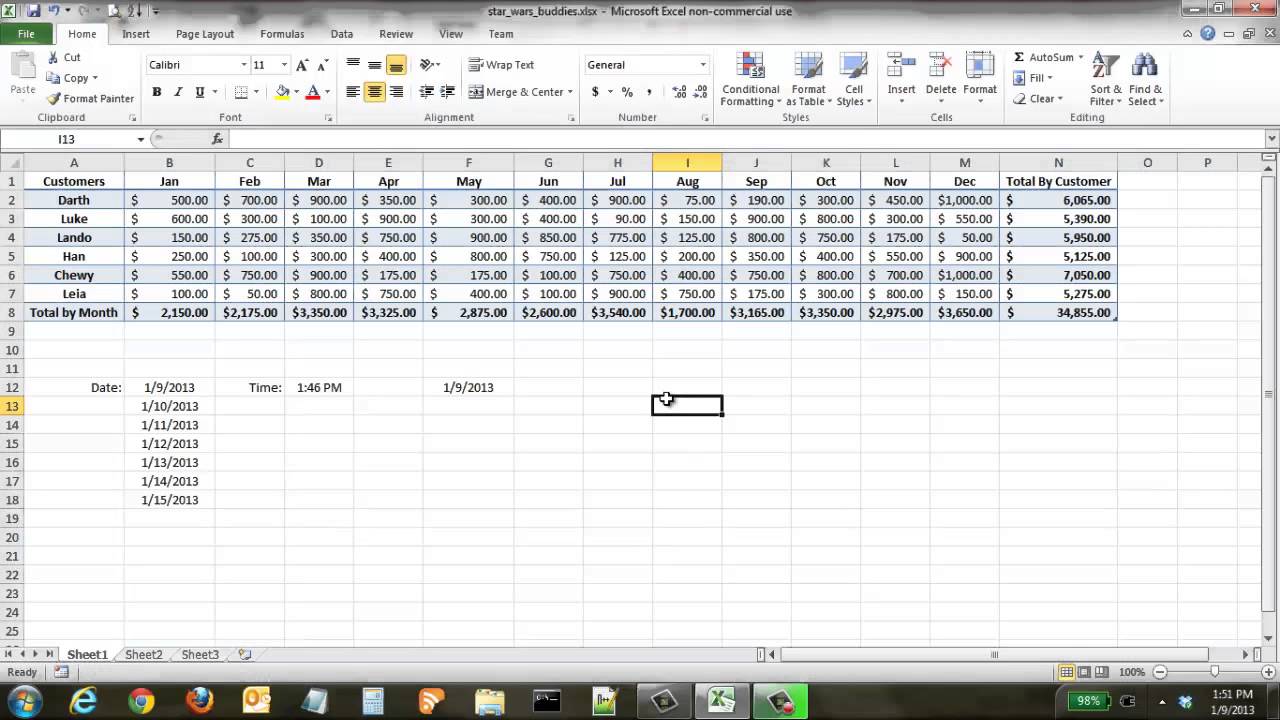
+
Excel has an Undo feature (Ctrl+Z). Quickly revert your last action to restore the deleted or cleared data. Always keep an original copy of your data for safety.
Can tables in Excel dynamically adjust to added data?

+
Absolutely. Tables in Excel automatically expand to accommodate new rows or columns of data, making them an efficient tool for managing growing datasets.