Effortlessly Crop Your Excel Sheet 2013

Need to trim down an unwieldy Excel spreadsheet to make your data more manageable? Here's a detailed guide to effortlessly crop your Excel sheet in Excel 2013, ensuring that your data remains intact and presentable:
Why Crop Your Excel Sheet?

- To remove unnecessary rows or columns for a cleaner view.
- To share specific data without revealing sensitive information.
- To focus on key data for analysis or reporting.
Steps to Crop Your Excel Sheet
Here’s how you can crop your Excel sheet:
- Open Excel 2013: Launch your Excel 2013 application and open the workbook containing the sheet you wish to crop.
- Select Data: Click and drag your mouse to highlight the cells you want to keep. The selected cells will appear shaded.
- Cut or Copy: Use
Ctrl+Xto cut orCtrl+Cto copy the selected cells. - Create a New Sheet: At the bottom of your workbook, click the "+" icon or right-click and choose "Insert" to add a new worksheet.
- Paste Data: Move to the new worksheet and paste the data using
Ctrl+V. Now your essential data is in a new, neat sheet.
Alternative Method: Using the Filter Function

If you want to selectively crop data based on criteria:
- Select Data: Highlight the columns or rows that have headers or criteria.
- Apply Filter: Go to the “Data” tab and click “Filter” to enable the filter.
- Filter Rows: Click the filter arrow on the header and choose to display only the data you wish to keep.
- Copy Filtered Data: Select the filtered rows and copy them.
- Paste in New Sheet: Paste the filtered data into a new sheet as described above.
🔍 Note: Filtering data removes all hidden rows, so be mindful of what you’re excluding.
Using Power Query for Dynamic Cropping

For more advanced Excel users:
- Select Data Source: Choose your data table by clicking anywhere inside it.
- Open Power Query: Go to the “Data” tab, and click “From Table/Range” to launch Power Query Editor.
- Load Table: Ensure your table is loaded into Power Query.
- Remove Columns: Use the “Remove Columns” feature to keep only the relevant data.
- Filter Rows: Click the filter arrows and apply conditions to retain only necessary rows.
- Load Data: After shaping your data, click “Load & Close” to import it back to Excel.
Keyboard Shortcuts for Efficiency

| Action | Shortcut |
|---|---|
| Select All Data | Ctrl+A |
| Cut | Ctrl+X |
| Copy | Ctrl+C |
| Paste | Ctrl+V |
| Insert New Sheet | Shift+F11 |

💡 Note: Mastering these shortcuts can significantly speed up your work in Excel.
Best Practices When Cropping Data
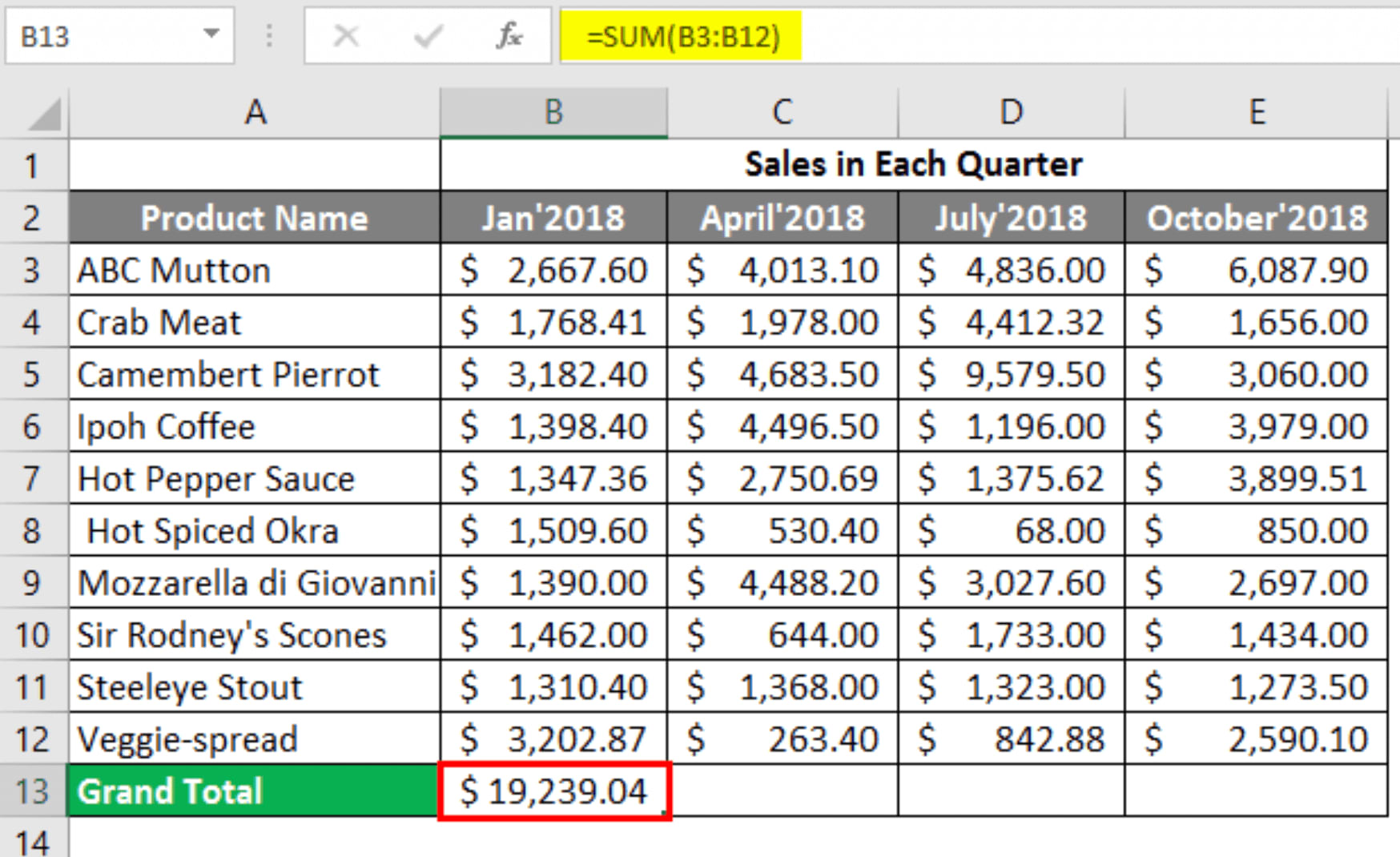
- Save your original workbook before making any changes.
- Double-check what you’re removing to avoid data loss.
- Label your cropped sheets appropriately to avoid confusion.
- Keep a backup of your original data if needed for future reference.
To sum up, cropping your Excel sheet in Excel 2013 can streamline your work, making data analysis and sharing much easier. With the methods outlined, you can quickly and effectively manage your data, from simple cell selection to advanced filtering with Power Query. Remember to always be cautious with your original data, and utilize these techniques to keep your spreadsheets clean and focused on the key information.
Can I Undo Cropping in Excel?
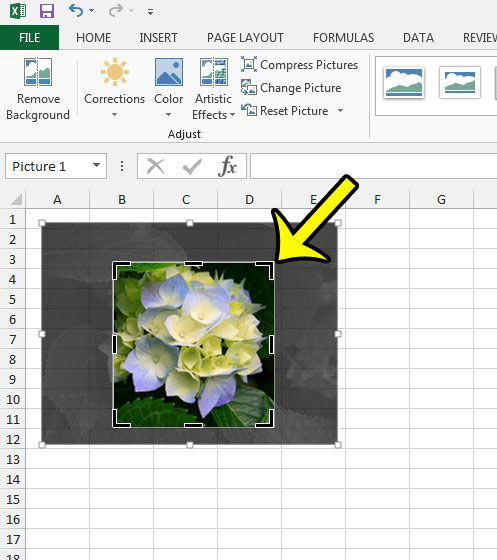
+
Yes, you can undo the cropping process by using Ctrl+Z immediately after you’ve made changes. However, if you have closed and reopened the workbook, you will need to revert to a backup or manually restore the data.
What are the risks associated with filtering data?

+
The primary risk is inadvertently excluding important data. Always review the filtered results to ensure you’re not missing out on relevant information.
Can I crop data in Excel Online?

+
Yes, you can use similar techniques in Excel Online. However, some advanced features like Power Query might not be available.
With these steps and tips, you’re now well-equipped to crop your Excel sheet efficiently and safely. Always remember that data is valuable, so handle it with care.