5 Simple Steps to Create Sheets in Excel 2007

Working with Microsoft Excel 2007 offers numerous advantages, especially when it comes to data management and analysis. One of the fundamental skills in Excel is creating and organizing worksheets. Here’s a step-by-step guide to help you master the art of creating sheets in Excel 2007.
Step 1: Open Excel 2007

First, ensure that Microsoft Excel 2007 is installed on your computer. Launch the program by:
- Clicking on the Start menu.
- Searching for “Microsoft Excel 2007” in the search bar, or navigating through your installed programs.
- Double-clicking the Excel icon if it’s on your desktop or taskbar.

Step 2: Add a New Sheet

Once Excel 2007 is open, you’ll see a workbook with at least one sheet named “Sheet1”. To add a new sheet:
- Click the Insert Sheet icon, which looks like a worksheet tab with a star or plus sign.
- Right-click any existing sheet tab, hover over “Insert,” and then choose “Worksheet.”
- Or press Shift + F11 on your keyboard for a quick addition.
📌 Note: You can also change the color of your sheet tabs to make them more distinguishable by right-clicking and selecting "Tab Color."
Step 3: Naming Your Sheet

To give your new sheet a meaningful name:
- Double-click the sheet tab, which allows you to edit its name.
- Delete the current name “SheetN” (N being a number) and type in your desired name.
- Press Enter to finalize the name change.
📝 Note: Avoid using special characters or spaces when naming sheets, as some applications might not read them correctly.
Step 4: Rearrange Sheets
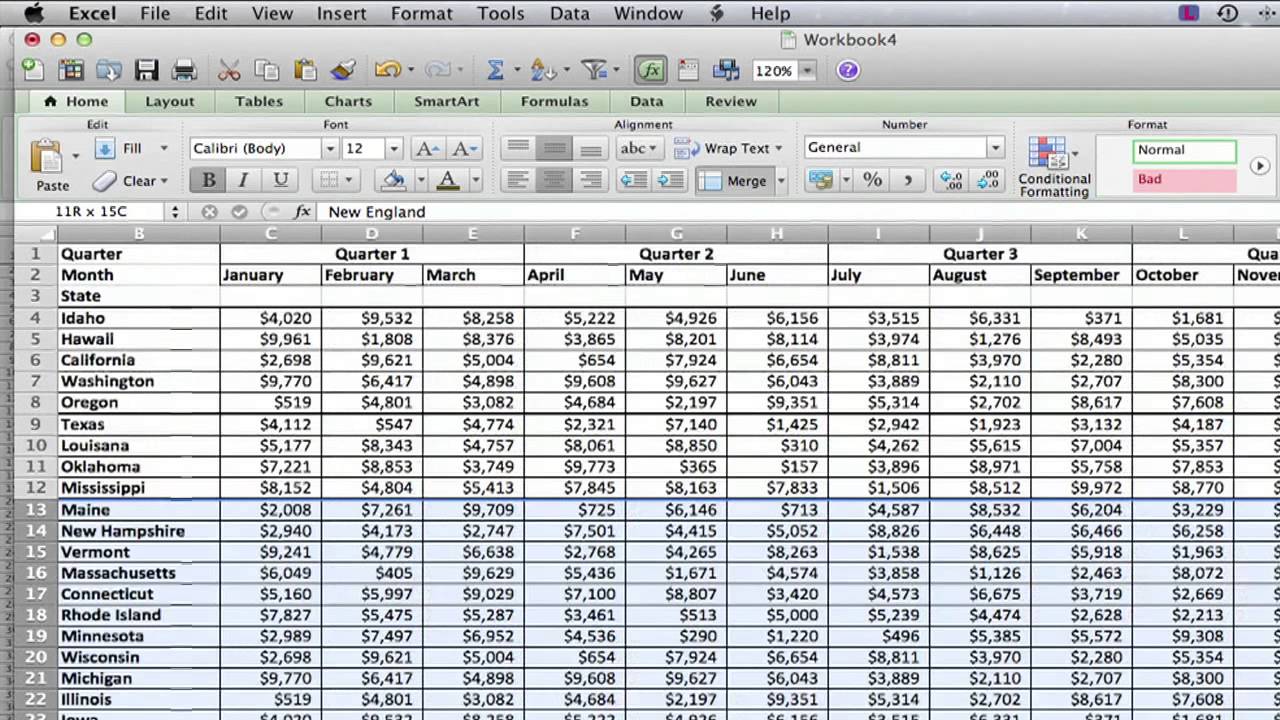
If you want to organize your sheets in a particular order:
- Click and hold the tab you wish to move.
- Drag it left or right to the desired position.
| Sheet | Position |
|---|---|
| Sheet1 | First Sheet |
| Sheet2 | Second Sheet |
| Sheet3 | Third Sheet |

Step 5: Utilize Sheet Functions

Excel provides functions that can be used across sheets:
- Linking Cells: Type “=” in a cell, then click a cell from another sheet to link it.
- Consolidating Data: Use the Consolidate feature to combine data from different sheets.
- 3D References: Reference cells in multiple sheets with a formula like =SUM(Sheet1:Sheet3!A1).
Creating sheets in Excel 2007 is just the beginning. As you become more familiar with Excel's capabilities, these sheets will serve as the foundation for more complex operations like data analysis, reporting, and automation. Excel's intuitive interface and robust features empower users to handle large datasets effectively, making it a powerful tool for both personal and professional use. The ability to rename, move, and link sheets not only organizes your data but also enhances your efficiency in managing spreadsheets.
Can I change the default number of sheets in a new workbook?

+
Yes, you can change this setting in Excel Options under the category “General.” Adjust the number for “Include this many sheets” to set how many sheets you want to appear by default when you open a new workbook.
What is the maximum number of sheets Excel 2007 can handle?

+
Excel 2007 supports up to 255 sheets in a single workbook.
How can I quickly navigate between sheets?

+
Use the keyboard shortcuts Ctrl + Page Up to move to the previous sheet and Ctrl + Page Down to move to the next sheet.