5 Simple Steps to Create Excel Sheets Fast

Creating an Excel sheet efficiently can significantly enhance your productivity, especially when dealing with extensive datasets or needing to perform complex calculations. With Microsoft Excel's robust features, you can automate and expedite the spreadsheet creation process. In this article, we'll explore 5 simple steps to create Excel sheets fast, enabling you to manage data with speed and precision.
Step 1: Plan Your Excel Sheet

Before diving into Excel, take a moment to plan your spreadsheet:
- Identify the data types you’ll be working with: text, numbers, dates, etc.
- Consider how you’ll organize your data (columns, rows, or pivot tables).
- Decide on any calculations or formulas you need to apply.
Having a clear plan reduces time spent on reformatting and adjustments later. Here’s an example of a simple planning table:
| Data Type | Example |
|---|---|
| Text | Name, Address, Description |
| Numeric | Age, Salary, Quantity |
| Date | Date of Birth, Sale Date |

Step 2: Utilize Templates
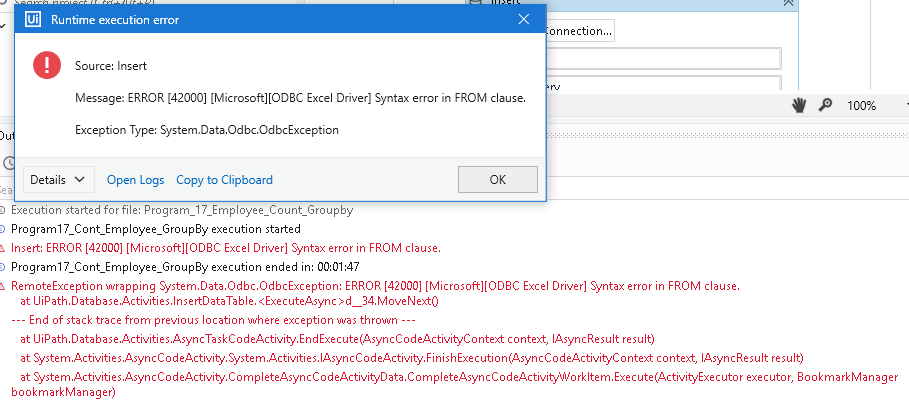
Excel provides an array of pre-designed templates for various purposes. To save time:
- Open Excel and navigate to File > New from Template.
- Choose a template that closely matches your needs.
- Customize the template to fit your specific data structure.
👉 Note: Customizing templates can lead to unintended formatting issues. Always double-check your final sheet for consistency.
Step 3: Import Data Efficiently

Instead of manually inputting data:
- Use the Data > From Text/CSV option for CSV or text files.
- Utilize the Data > Get Data option for external data sources.
- Copy and paste from other programs like Word or a PDF.
This ensures data integrity and saves countless hours. Here’s an example of how to import data using Excel:

Step 4: Leverage Excel’s Quick Analysis Tool

The Quick Analysis feature in Excel allows you to:
- Format data instantly with pre-set styles.
- Perform calculations with common formulas.
- Create charts, sparklines, or pivot tables with ease.
Just select your data range, click the Quick Analysis button, and explore the tools available.
Step 5: Use Keyboard Shortcuts and Macros

To speed up your workflow, consider using:
- Keyboard shortcuts for common actions like Ctrl + C (Copy), Ctrl + V (Paste), F2 (Edit cell).
- Macros for repetitive tasks. Record a macro once, then run it with a single click or shortcut:
- Select View > Macros > Record Macro to start recording your actions.
- Once done, save the macro and assign it a shortcut for future use.
By following these steps, you'll be able to create Excel sheets in a fraction of the time it would normally take. Planning, using templates, importing data effectively, leveraging built-in tools, and embracing shortcuts and automation can transform your Excel experience into a streamlined and efficient process.
Can I recover my Excel sheet if I accidentally close it?
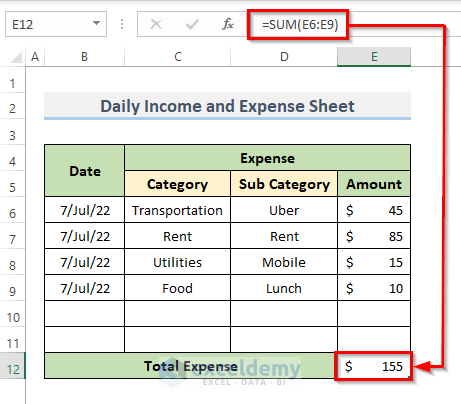
+
Yes, Excel has an auto-recovery feature. Upon reopening Excel, look for recovered files under the “Document Recovery” pane.
How do I share my Excel sheet with others?

+
Excel offers several ways to share your workbooks, including emailing the file, sharing a OneDrive link, or using Microsoft Teams for collaboration. Simply use the File > Share option to choose your preferred method.
Is it possible to restrict editing access to parts of my Excel sheet?

+
Yes, with Excel’s protection features, you can lock specific cells or sheets. Go to Review > Protect Sheet to set permissions and restrict edits.