Create SharePoint Excel Sheets Easily: Quick Guide

Microsoft SharePoint has long been a go-to platform for collaborative workspaces, providing robust document management and team communication capabilities. One of its most underappreciated features is the seamless integration with Microsoft Excel, allowing users to create, edit, and manage spreadsheets directly within the SharePoint environment. This guide will walk you through the process of creating SharePoint Excel sheets easily with a quick and efficient approach.
Introduction to Excel on SharePoint

Before delving into the steps, let's understand why integrating Excel with SharePoint is beneficial:
- Collaboration: Multiple users can work on the same Excel file simultaneously.
- Version Control: SharePoint manages version history, so you never lose your work.
- Access Anywhere: With the SharePoint Online service, your Excel files are accessible from anywhere with an internet connection.
Setting Up a SharePoint Site

To begin, ensure you have access to a SharePoint site where you wish to create and manage your Excel files:
- Open SharePoint in your web browser and sign in with your Microsoft account or organizational credentials.
- Navigate to the site where you want to add an Excel file, or create a new site if necessary.
🏗️ Note: If you don’t have permission to create or edit a SharePoint site, contact your site administrator or IT department.
Creating Excel Sheets in SharePoint

Now, let’s walk through the steps to create and manage an Excel sheet in SharePoint:
1. Navigate to a Library

Within your SharePoint site, find or create a document library. Here’s how:
- Click on the Site contents link in the left navigation menu.
- Click on + New and then select Document Library.
2. Upload or Create an Excel File

You have two options:
- Upload an Existing Excel File:
- Click on Upload in the library toolbar.
- Select your Excel file from your local machine.
- After uploading, you can rename the file for better organization.
- Create a New Excel File:
- Click on New in the library toolbar.
- Select Excel Workbook to open a blank workbook directly in Excel Online.
- Save the workbook with a name that reflects its content or purpose.
3. Collaborate with Others

Once your Excel file is in SharePoint:
- Click on the file to open it in Excel Online or download it to edit locally.
- If editing locally, save the file back to the SharePoint library to keep the version history intact.
- Grant permissions to team members via the Share button to allow collaborative work.
🚫 Note: Always ensure that users have appropriate permissions to view or edit the Excel file.
4. Using Excel Online Features

Excel Online provides several features for quick edits and reviews:
- Comment on cells for collaboration.
- Use the co-authoring feature to see who’s working on the document in real-time.
- Click on Open in Desktop App for full Excel functionality if online editing is insufficient.
Managing and Enhancing Your SharePoint Excel Sheets

Beyond creation, here are some tips to manage and enhance your Excel experience on SharePoint:
1. Version Control

Access previous versions of your document:
- Right-click on the file, go to Version History.
- Choose to view or restore an older version if necessary.
2. Automating with Power Automate

Use Microsoft Power Automate (formerly Flow) to automate tasks:
- Create workflows to email summaries of data, update other systems, or notify team members when files are changed.
3. Embedding Excel Data

Display Excel data within SharePoint pages:
- Use the Excel Web Access web part to show specific ranges or charts from your Excel sheet directly on a SharePoint page.
🌐 Note: Embedding can provide real-time data visualization to team members without needing to open the full Excel file.
Wrapping Up

Creating and managing Excel sheets in SharePoint offers a powerful combination of collaborative work, version control, and ubiquitous access. By following these steps, you can easily integrate Excel’s robust data handling capabilities with SharePoint’s document management features, enhancing productivity and ensuring data security. SharePoint’s integration with Office Online apps like Excel has made teamwork on spreadsheets more efficient than ever, turning complex data management into a streamlined process.
How do I ensure my Excel sheet is always accessible on SharePoint?

+
By uploading your Excel sheet to a SharePoint document library, it becomes accessible online. Ensure permissions are set correctly, and consider using OneDrive sync for offline access.
Can I use complex Excel functions in SharePoint?

+
Yes, but Excel Online has limitations compared to the desktop version. For complex calculations, you might need to open the document in the Desktop App or sync it to your local machine.
What should I do if someone accidentally overwrites my data in a shared Excel sheet?
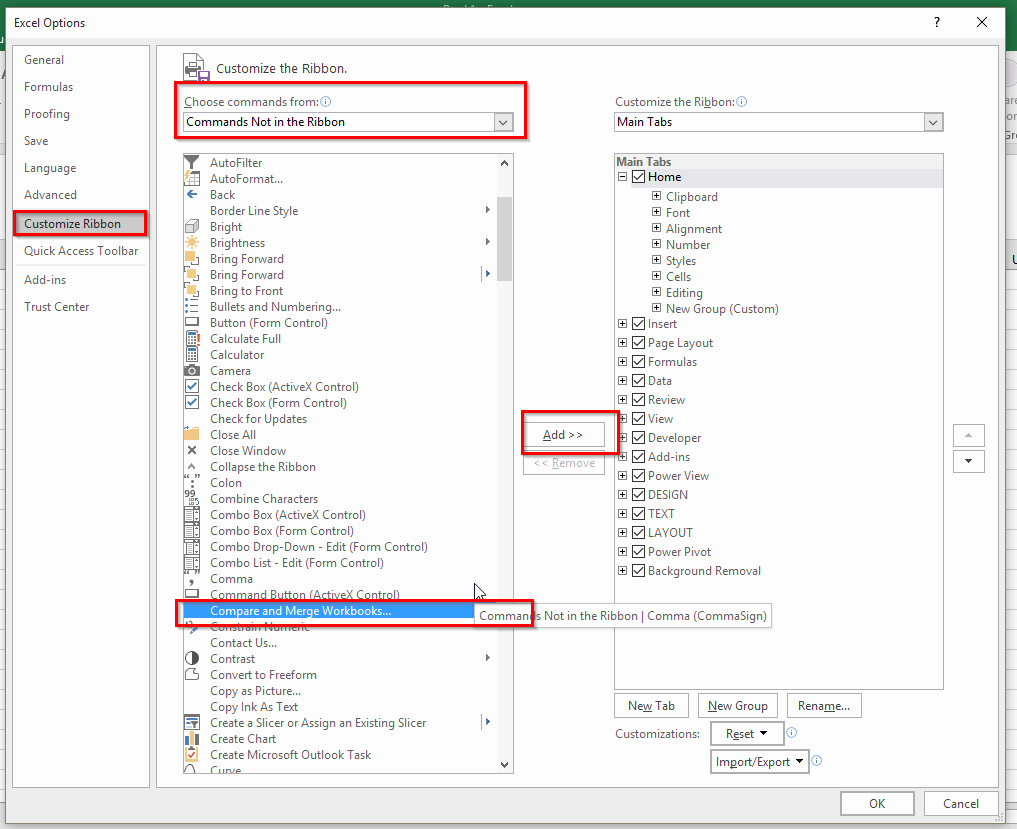
+
Use SharePoint’s version history to restore the document to a previous state. Navigate to the file’s settings and click on ‘Version History’ to see and recover earlier versions.