Excel PDF Salary Sheet: Easy Creation Guide

Understanding how to create an Excel PDF salary sheet is invaluable for businesses, HR departments, and anyone tasked with managing payroll. This comprehensive guide will walk you through the process step-by-step, ensuring you can generate professional, accurate, and secure salary documents with ease. From setting up your Excel spreadsheet to converting and securing the PDF file, we've got you covered.
Setting Up Your Excel Worksheet for Payroll

Before you start, ensure Microsoft Excel is installed on your computer:
- Open Microsoft Excel.
- File > New > Blank Workbook to start with a clean slate.
- Label the columns for essential payroll data:
- Name
- Employee ID
- Position
- Gross Salary
- Deductions (e.g., Tax, Social Security)
- Net Salary
Inputting Employee Data

- Fill out employee details manually or import from an existing HR database.
- Use Excel formulas for automatic calculations:
- Total Salary
- Deductions
- Net Pay
📌 Note: Ensure all formulas work correctly. Double-check calculations to avoid errors in salary amounts.
Formatting for Professionalism
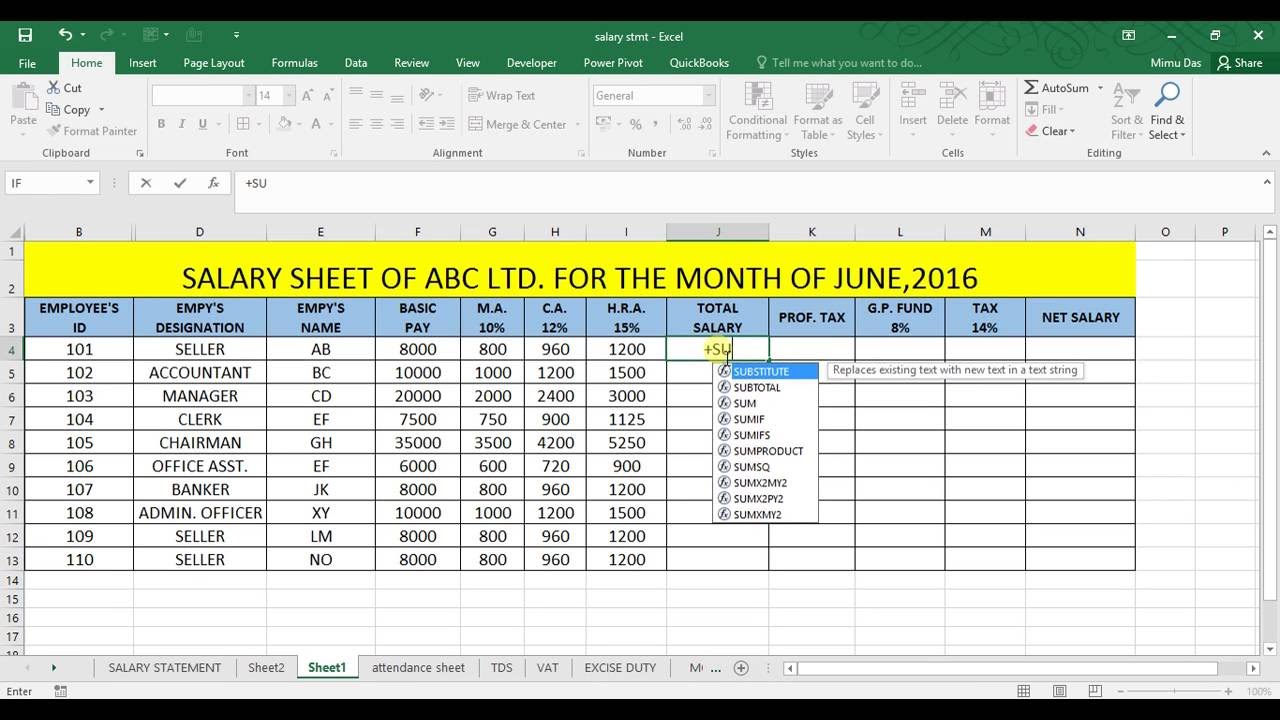
- Adjust column widths for readability.
- Set cell formatting for currencies and percentages.
- Consider conditional formatting for visual cues on salary statuses or overtimes.
Converting Excel to PDF

After setting up your salary sheet:
- Save your Excel file:
- File > Save As > Browse
- Choose a location and name your file appropriately.
- Select PDF from the “Save as type” dropdown.
- Ensure Standard (publishing online and printing) is selected for quality.
- Click Save.
Securing the PDF Document

Security is paramount when dealing with payroll:
- Open the PDF file with Adobe Acrobat or another PDF editor.
- Click on the Protect Document or Protect PDF option.
- Set a password for opening the document.
- Consider restricting permissions for editing, printing, or copying content.
🔐 Note: Use a strong password and consider encrypting the document to enhance security further.
Best Practices for Maintaining Salary Sheets

- Backup regularly to prevent data loss.
- Use Excel’s data validation to ensure correct data entry.
- Maintain version control or use version history if available.
- Keep salary sheets confidential and comply with data protection regulations.
Automating Payroll Calculations

- Set up monthly salary calculations with formulas:
Formula Description =IF(A2=“Full Time”, B2*52⁄12, B2*Hours_Column) Calculates monthly salary for full-time or part-time employees =Gross_Salary - SUM(Deductions) Calculates net pay after subtracting all deductions 
- Consider implementing macros for repetitive tasks.
To conclude, creating an Excel PDF salary sheet involves meticulous data entry, effective formatting, and conversion to PDF. This process ensures your salary documents are not only professional but also secure, minimizing errors and protecting sensitive information. By following these steps, you'll streamline your payroll operations, ensuring accuracy, compliance, and peace of mind for all involved.
Why should I convert my salary sheet to PDF?

+
PDF format offers several advantages like unalterable document integrity, universal readability, and better security options, making it ideal for payroll documents.
How often should I update my salary sheet?

+
Salary sheets should be updated at least monthly, or more frequently if there are changes like promotions, new hires, or terminations.
Can I automate payroll calculations?

+
Yes, you can automate payroll calculations using Excel formulas and macros to reduce manual input errors and save time.
What are some data protection regulations to consider?
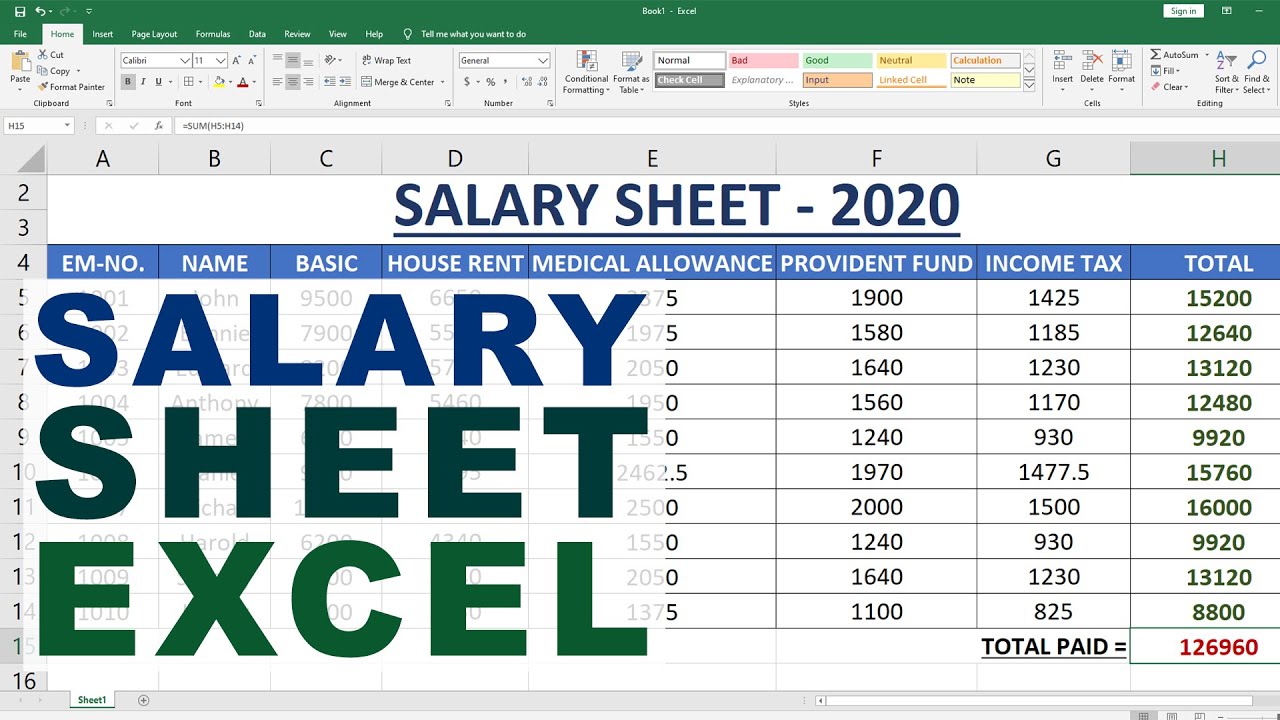
+
Ensure compliance with GDPR, HIPAA, or local data protection laws to secure personal salary information effectively.