Mastering Excel: Create a Stunning Pie Chart Easily

Excel is a versatile tool known for its data analysis and visualization capabilities, and one of the most popular ways to represent data visually is through pie charts. They offer a quick, intuitive understanding of proportions and percentages within a dataset. In this comprehensive guide, we'll delve deep into the process of creating and customizing a stunning pie chart in Microsoft Excel, ensuring your data tells the most compelling story.
Preparing Your Data


The foundation of any great chart is accurate data. Here's how to prepare your data:
- Label Columns: Clearly label your data with descriptive headers. For instance, 'Category' and 'Value'.
- Remove Blank Cells: Ensure there are no blanks in your data range as they might lead to inaccuracies in your chart.
- Select Relevant Data: Highlight only the data you want to include in your pie chart.
Inserting Your Pie Chart

With your data ready, follow these steps to insert a pie chart:
- Select your data range.
- Navigate to the 'Insert' tab on Excel's ribbon.
- Click on 'Pie' in the 'Charts' group, and choose from various pie chart styles like '2-D Pie' or '3-D Pie'.
👉 Note: While 3-D pie charts can look impressive, they may distort perception of proportions. Consider using them only when necessary.
Customizing Your Pie Chart

After inserting the basic pie chart, customization elevates its impact:
- Change Chart Type: Right-click your pie chart to change its style or type for a different visual effect.
- Adjust Labels: Use data labels to display values or percentages, enhancing readability.
- Add Chart Title: A title clarifies what your chart represents. Double-click to edit the existing title.
- Color Scheme: Alter the color palette to match your branding or to improve contrast between data slices.
- Explode Segments: Highlight significant data segments by "exploding" one or more slices, drawing attention to key points.
Advanced Customization Options

To truly make your pie chart stand out:
- Formatting Data Points: Customize individual slices with unique colors, textures, or patterns.
- Adding Data Labels: Use callouts or leader lines for data labels when space is tight around the chart.
- Inserting Images or Icons: Replace segments with relevant icons or pictures for a more engaging presentation.
Enhancing Chart Accessibility

Make your charts universally accessible:
- Alt Text: Include descriptive alt text for screen readers.
- Color Contrast: Choose contrasting colors to distinguish segments for color-blind viewers.
Analyzing and Presenting Data
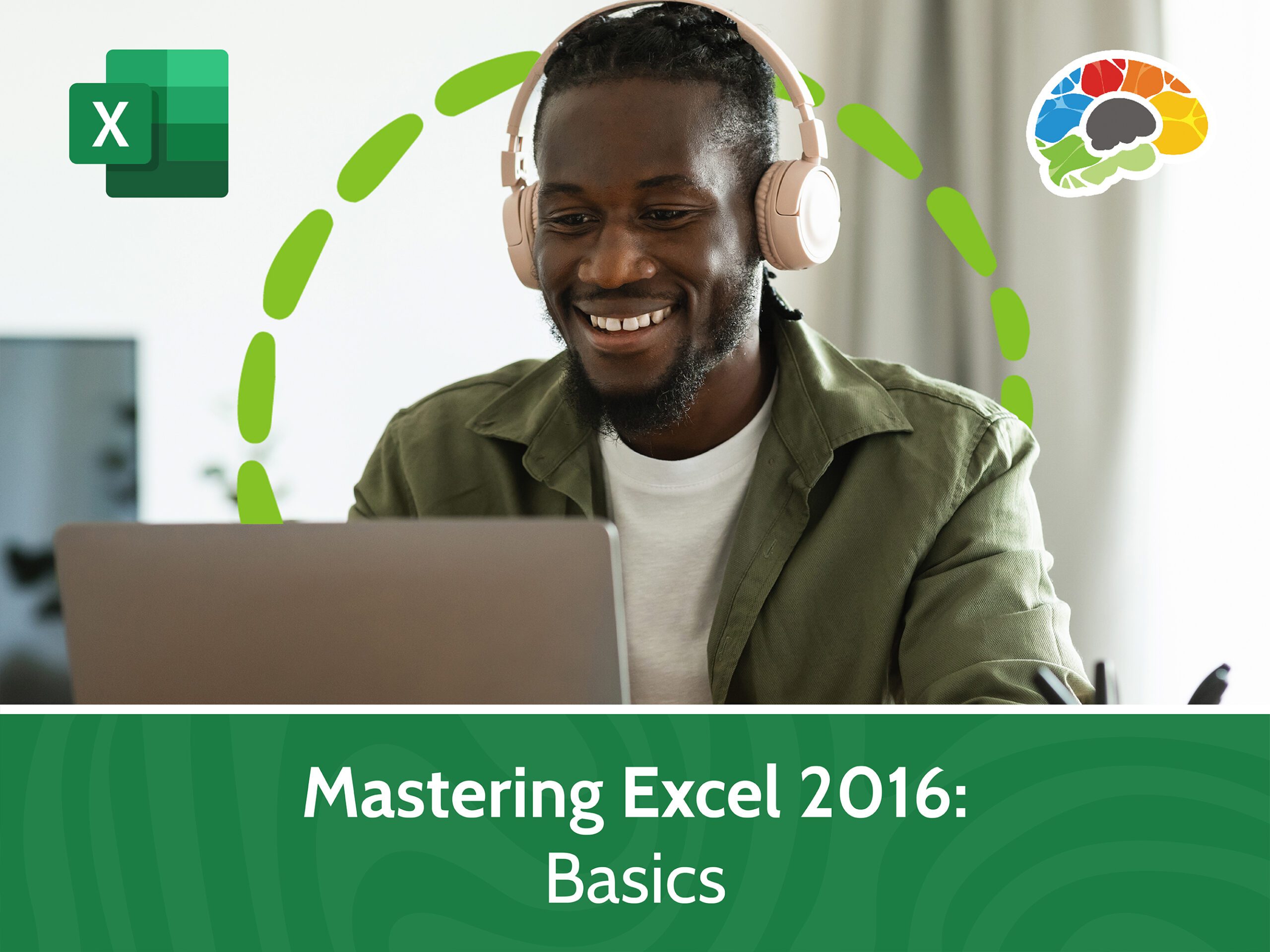
Here are some strategies to ensure your pie chart delivers the right message:
- Focus on Key Data: Highlight significant segments or trends by strategically using color or explosion.
- Emphasize Comparisons: If the chart compares parts to a whole, ensure this relationship is clear.
- Clarity in Design: Keep labels legible and avoid overcomplicating the design which could confuse viewers.
👉 Note: Pie charts are ideal when you want to show proportions of categories making up a whole, but for comparing quantities, consider bar or column charts instead.
In summary, crafting an effective pie chart in Excel involves careful data preparation, precise chart insertion, and thoughtful customization. With this knowledge, you can transform raw data into visually appealing stories, ensuring your audience grasps the insights you're conveying effortlessly. By optimizing for readability, applying SEO strategies through natural keyword placement, and maintaining a logical content flow, this guide not only helps you create stunning pie charts but also helps in presenting your data in an SEO-friendly manner, increasing the online visibility of your work.
What’s the ideal number of slices in a pie chart?

+
Aim for no more than 5 to 7 slices. Too many slices can overcrowd the chart, making it difficult to read.
Can pie charts effectively show trends over time?

+
No, pie charts are not ideal for trends over time. Consider using line or bar charts for chronological data.
How can I make my pie chart more engaging?

+
Incorporate visual cues like icons, explode key slices, use contrasting colors, and ensure data labels are clear and legible.