Effortlessly Add New Lines in Excel: Quick Guide

Mastering Microsoft Excel can significantly enhance your productivity, especially when working with vast datasets. A common task that users often encounter is adding new lines to their spreadsheets for additional data entry. However, the process isn't always straightforward, especially for beginners. In this comprehensive guide, we'll delve into various methods to effortlessly add new lines in Excel, tailored for both novice and seasoned users alike.
Understanding Excel Row Insertion

Before we proceed, it’s crucial to understand what “adding a new line” means in Excel. This typically refers to inserting a new row, either above or below an existing row, or at the end of the dataset. Here’s why understanding this is important:
- Maintaining data integrity: Adding rows improperly can disrupt formulas, sorting, and pivot tables.
- Efficiency: Knowing the right techniques can save time during data entry.
- Consistency: Proper row addition ensures data remains organized.
Basic Method: Insert Row from the Ribbon

Here’s the simplest way to add a new line using Excel’s user interface:
- Right-click on the row number where you want to insert the new line.
- From the dropdown menu, select Insert.
- Choose Entire Row to insert a full row above the selected row.
🎯 Note: This method works best when inserting only a few rows. For bulk insertion, consider other methods for efficiency.
Using Keyboard Shortcuts

If you frequently add new lines in Excel, mastering keyboard shortcuts can accelerate your workflow:
- CTRL+Shift+‘+’ - Inserts a new row above the current row on Windows.
- Cmd+Shift+‘+’ - For Mac users, this inserts a row.
Batch Row Insertion

For inserting multiple rows, Excel offers several techniques:
Dragging the Row Handle

- Select the number of rows you wish to insert.
- Press and hold the Shift key.
- Drag the row handle upwards or downwards, depending on where you want the new rows to appear.
- Release when the desired number of new rows is highlighted.
Using the Name Box

- Click on the Name Box and type the number of rows you want to insert plus one (e.g., 5 for 4 new rows).
- Press Enter.
- Right-click on the row header and choose Insert.
⚠️ Note: Inserting rows this way can impact your current selection, so be cautious about where you type in the Name Box.
Adding Lines at the End of Your Data

Sometimes, you might need to extend your dataset by adding multiple lines at the end:
- Use CTRL+Shift+Down Arrow on Windows or Cmd+Shift+Down Arrow on Mac to select all data below the current cursor position.
- Then, press Shift+Space to select the entire row, followed by Ctrl++ (plus sign) to insert new rows at the bottom.
Utilizing Macros for Advanced Row Insertion

For repetitive tasks, Excel’s VBA (Visual Basic for Applications) can automate the process:
- Open the Visual Basic Editor with Alt+F11 (Windows) or Option+F11 (Mac).
- Insert a new module and write the following VBA code:
Sub InsertMultipleRows()
Dim numberOfRows As Integer
numberOfRows = InputBox(“How many rows would you like to insert?”)
' Ensure the number is a positive integer
If numberOfRows <= 0 Then
MsgBox "Please enter a positive number.", vbCritical
Exit Sub
End If
ActiveCell.Rows("1:" & numberOfRows).Insert Shift:=xlDown, CopyOrigin:=xlFormatFromLeftOrAbove
End Sub
- Assign this macro to a button for easy access.
Summarizing Key Points

As we approach the end of our journey through adding new lines in Excel, let’s recap the essential methods:
- Basic Insertion: Use the ribbon’s ‘Insert’ option or right-click the row header.
- Keyboard Shortcuts: Speed up the process with quick key combinations.
- Batch Insertion: Drag row handles or use the Name Box for bulk additions.
- End Data Insertion: Efficiently add lines at the bottom of your dataset.
- VBA Macros: Automate repetitive insertions with custom code.
Whether you’re just starting with Excel or looking for ways to optimize your workflow, these techniques provide flexibility and efficiency in managing your spreadsheets.
Why does adding new lines affect my formulas?

+
Excel formulas often refer to specific cell ranges. When you insert new rows, it can shift the cell references, which might break or alter your formulas if they are not set to adjust dynamically.
Can I insert lines without shifting the data below?
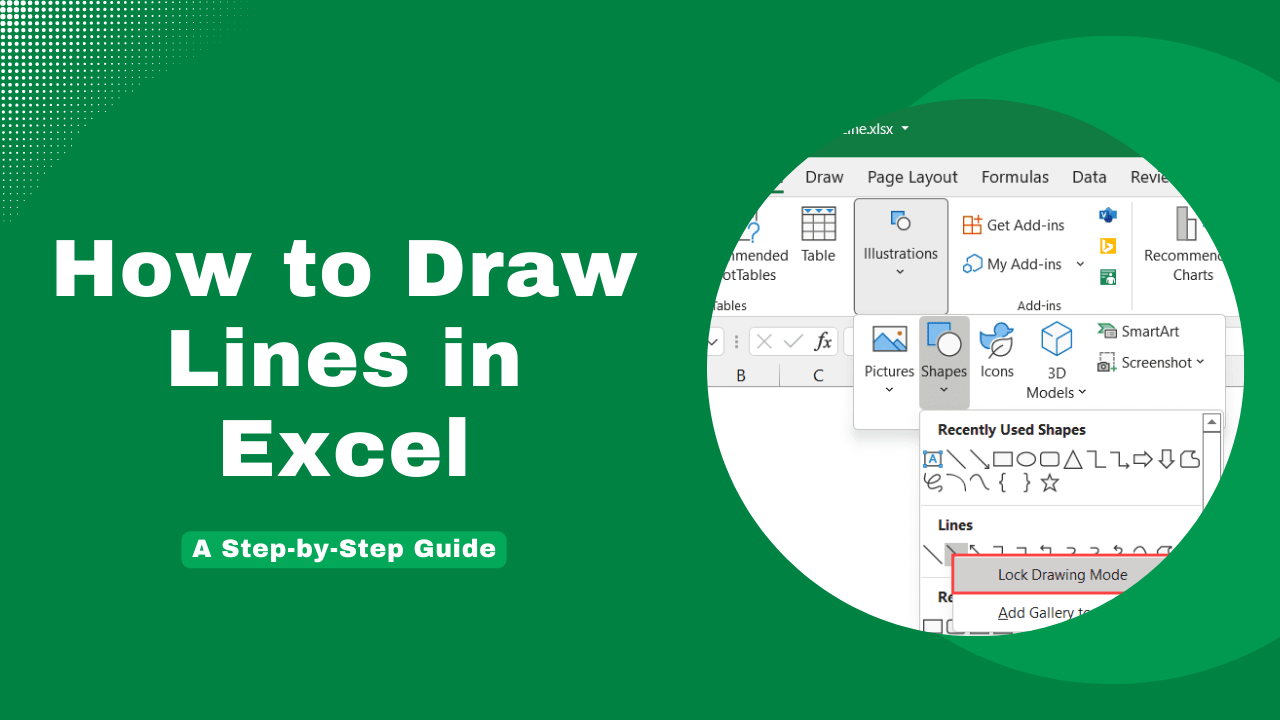
+
Yes, if you want to add lines without shifting data, you can right-click the row header, choose ‘Insert’, and then in the dialog box that appears, select ‘Shift cells right’ or ‘Shift cells down’. However, this will overwrite existing data in those cells.
How do I recover data if I accidentally inserted too many rows?

+
Excel doesn’t have an automatic undo for multiple row insertions once you’ve closed the file or continued working extensively. However, you can try:
- Using the Undo feature (Ctrl+Z or Cmd+Z) immediately after the insertion.
- If undo isn’t available, manually delete the excess rows by selecting them and choosing ‘Delete’.
- Or if you’ve saved versions of your workbook, revert to a previous version.