5 Simple Ways to Split Excel Sheets Quickly

Microsoft Excel is an essential tool for anyone who deals with data, whether for business analysis, academic research, or personal organization. One common task that many users find themselves needing is splitting a single Excel workbook into multiple sheets or workbooks. This could be for separating data, organizing information by category, or preparing data for different departments or users. Here are five simple methods to help you split Excel sheets quickly and efficiently:
1. Using Excel’s In-built Feature: Microsoft Query

Excel provides a built-in feature called Microsoft Query which can help you split data from one sheet into multiple sheets based on criteria.
- Go to the Data tab and choose From Other Sources > Microsoft Query.
- Select the Excel file you want to split.
- Use SQL commands to filter data into different sheets.
🔍 Note: Microsoft Query requires basic SQL knowledge to craft appropriate queries for splitting data.
2. Utilizing Advanced Filter

The Advanced Filter in Excel allows you to filter data into different ranges or sheets based on specific criteria:
- Select the data range you wish to filter.
- Go to Data > Sort & Filter > Advanced.
- Specify the criteria range and select Copy to another location.
- Choose the destination for the filtered data, ensuring each category of data goes to a separate sheet.
3. VBA Macro for Splitting Sheets

For those comfortable with VBA (Visual Basic for Applications), writing a simple macro can automate the process:
- Press Alt + F11 to open the VBA editor.
- Insert a new module, and write a macro to split your data. Here’s a basic example:
Sub SplitDataByColumn() Dim ws As Worksheet Dim lastRow As Long, lastCol As Long, i As Long Dim wsName As StringSet ws = ThisWorkbook.Sheets("Sheet1") lastRow = ws.Cells(ws.Rows.Count, "A").End(xlUp).Row lastCol = ws.Cells(1, ws.Columns.Count).End(xlToLeft).Column For i = 2 To lastRow wsName = ws.Cells(i, 1).Value If Not WorksheetExists(wsName) Then Sheets.Add After:=Sheets(Sheets.Count) ActiveSheet.Name = wsName End If Sheets("Sheet1").Rows(i).Copy Destination:=Sheets(wsName).Range("A" & Sheets(wsName).Rows.Count).End(xlUp).Offset(1) Next i
End Sub
💻 Note: This VBA method is efficient but requires familiarity with Excel VBA programming.
4. External Tools and Add-ins

There are numerous third-party tools and Excel add-ins designed specifically for data splitting:
- Install add-ins like ASAP Utilities or Kutools for Excel, which provide user-friendly options for splitting sheets.
- These tools can simplify the process with a GUI interface, allowing users to split sheets without deep technical knowledge.
5. Using Excel Power Query

Power Query, also known as Get & Transform in newer versions of Excel, offers robust data manipulation capabilities:
- From the Data tab, select Get Data > From File > From Workbook.
- Choose your file and then select the sheet or table you want to split.
- Use the Group By feature to split the data into multiple sheets based on a column or criteria.
📊 Note: Power Query is available in Excel 2016 and later versions, providing an easy way to transform data without coding.
In summary, splitting Excel sheets can be accomplished through various methods tailored to different user needs and comfort levels with technology. From built-in Excel features like Microsoft Query and Advanced Filter to automation with VBA, and even external tools, you can choose the method that best suits your workflow. While each method has its learning curve and prerequisites, the end goal is to make data management efficient, accurate, and tailored to your organizational needs.
Can I split an Excel sheet into multiple files?

+
Yes, you can split an Excel workbook into multiple files using VBA macros or third-party tools like Kutools for Excel.
What if I need to split by rows?
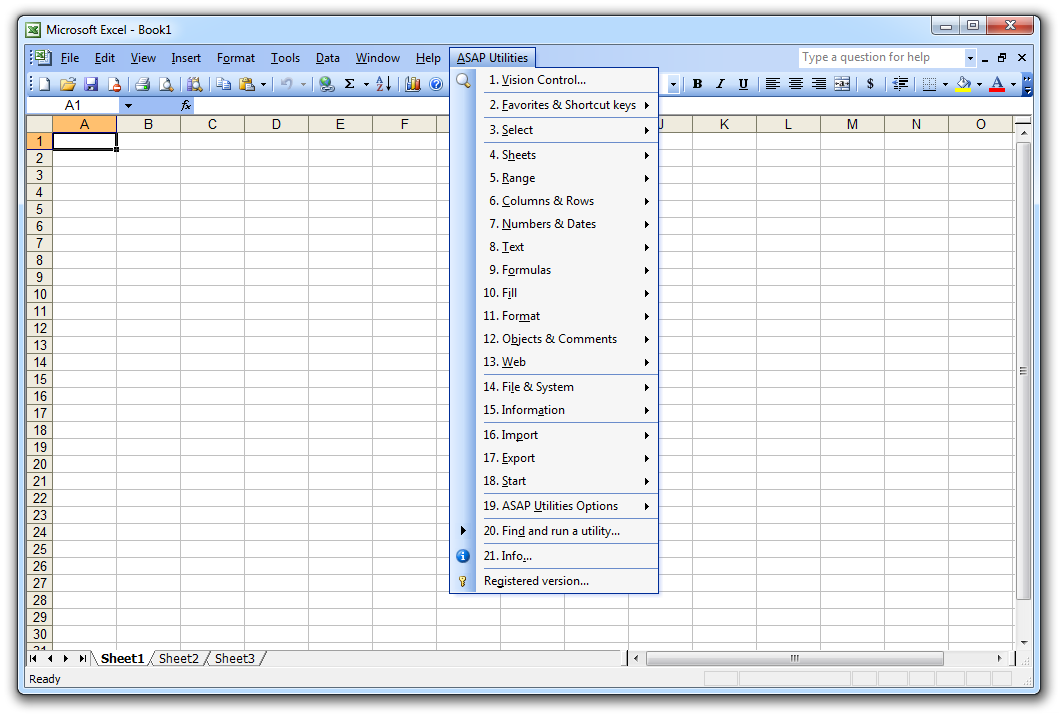
+
VBA macros are the most flexible option for splitting sheets by rows. You can define the number of rows per split or use conditions for row distribution.
Is there a way to automate this process?

+
Yes, using VBA macros or tools like Power Query, you can automate the splitting process, reducing manual work significantly.
How do I split a large Excel file that crashes my system?
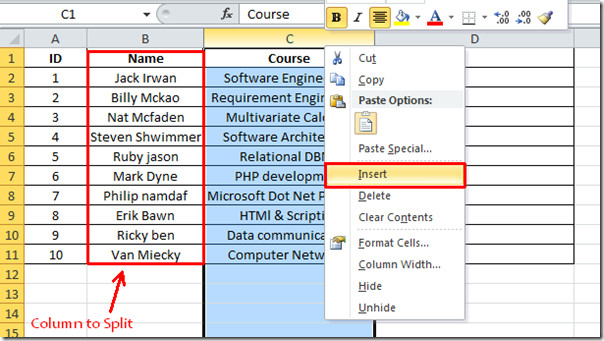
+
For very large files, consider using external tools or splitting the file outside of Excel in smaller parts using software like Notepad++ with CSV.