Excel Sheets List: Create with Ease
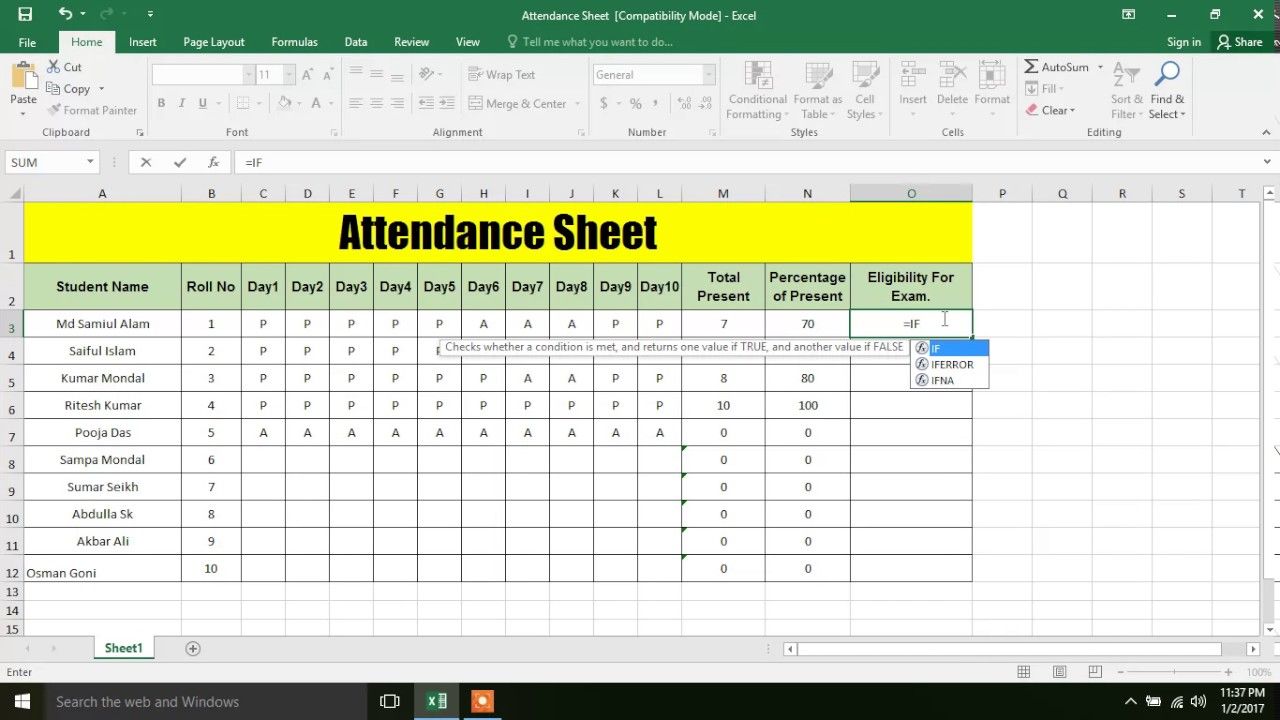
Mastering the art of managing Excel Sheets is a skill that can significantly enhance productivity and efficiency for anyone who regularly interacts with data. Whether you're a student, business professional, data analyst, or just someone who likes to keep their personal life organized, knowing how to create and manage Excel Sheets effectively is crucial. This blog post will dive deep into how you can create Excel Sheets Lists with ease, exploring the various functionalities that make Excel a powerful tool for data management.
Understanding Excel Basics

Before you can dive into creating lists in Excel, it’s essential to understand some basic functionalities. Here’s what you should know:
- Cells: The intersection of rows and columns where data can be entered.
- Rows and Columns: Rows run horizontally and are numbered, while columns run vertically and are labeled with letters.
- Worksheets: Each Excel file can contain multiple worksheets, which act as separate tabs within one workbook.
🌟 Note: Understanding these basics will help you navigate Excel more efficiently.

Creating a New Excel Sheet
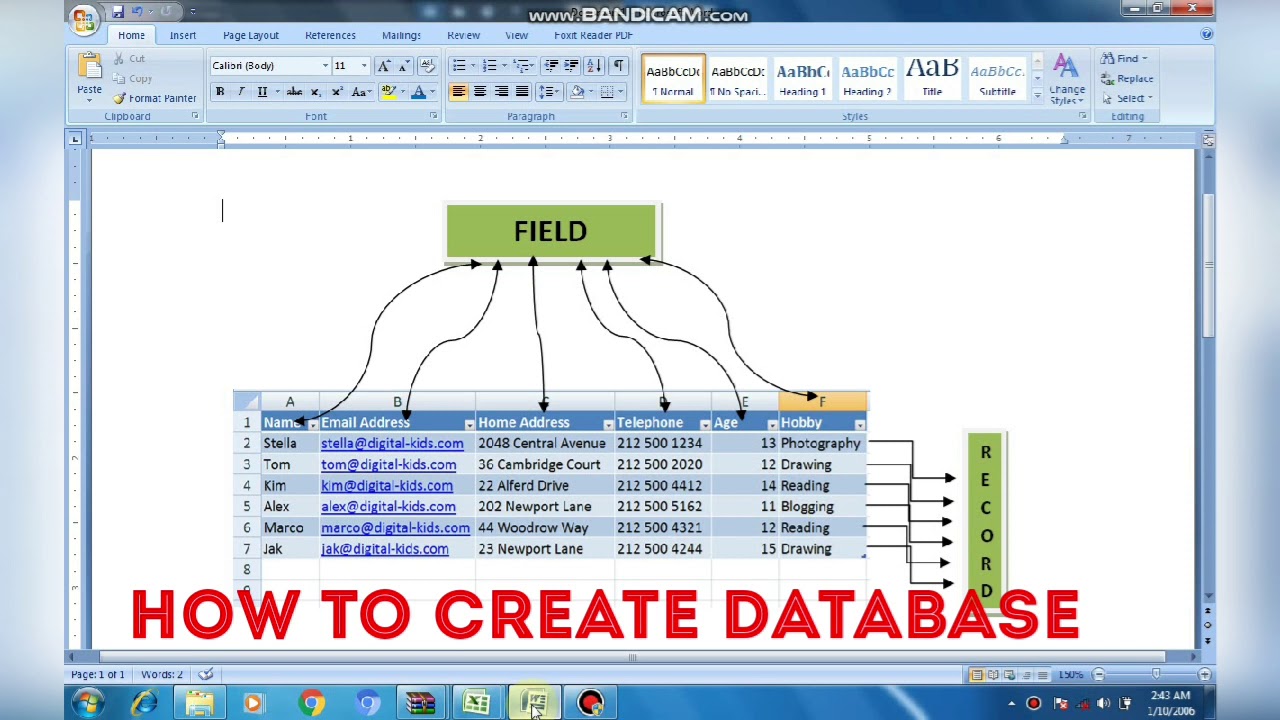
To start fresh with your Excel Sheets List:
- Open Microsoft Excel.
- Click on “File” then “New” to open a blank workbook.
- To rename your sheet, double-click the sheet tab at the bottom and enter a new name.
🛈 Note: It's good practice to name your sheets logically, especially if you're managing multiple sheets within a workbook.
Setting Up Your Excel List

Excel is versatile, and you can set up a list in multiple ways depending on your needs:
- Header Row: Start with a row for headers. This describes what type of data is in each column.
- Data Entry: Enter your data under the appropriate headers, ensuring consistency in data types.
- Formatting: Apply basic formatting like font size, color, and cell borders to make your list more readable.
| Column Header | Data Type | Description |
|---|---|---|
| Name | Text | Full name of the individual |
| Age | Number | Age in years |
| Text | Contact Email |
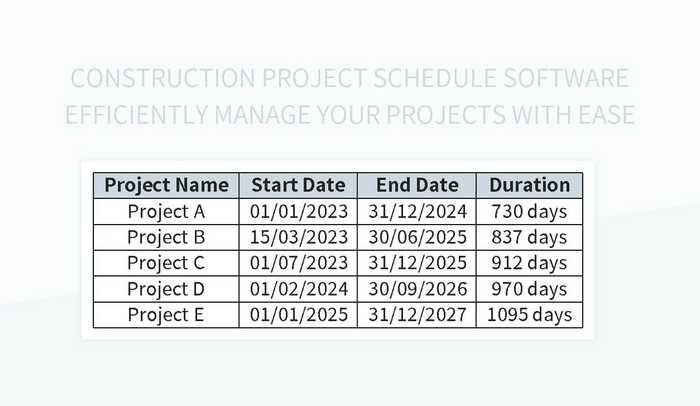
📌 Note: Always use clear headers to make your list more navigable.
Adding Data

After setting up your list, here’s how to add data:
- Select a cell and type in your data.
- Use the TAB key to move to the next cell or ENTER to drop down to the cell below.
- Excel will automatically adjust column widths as you input data.
🔑 Note: For large lists, consider using Data Validation to control what type of data can be entered into cells.
Formatting Your Excel List for Better Readability

A well-formatted Excel list is not only pleasing to the eye but also helps in quick data analysis:
- AutoFit: Adjust column widths to fit the data automatically.
- Conditional Formatting: Highlight cells based on certain criteria.
- Freeze Panes: Keep headers visible when scrolling through large datasets.
- Filter and Sort: Enable filters to sort or filter data as needed.
💡 Note: Utilize the "Format as Table" feature for built-in formatting and additional list management options.
Advanced Excel List Features

To harness the full power of Excel for list management, here are some advanced features to consider:
- Data Validation: Ensure data entered into cells meets specific criteria.
- Pivot Tables: Summarize large amounts of data quickly and efficiently.
- Macros: Automate repetitive tasks, especially for updating or formatting lists.
- Subtotals: Calculate intermediate totals within your list.
- Excel Tables: Convert your data range into a table for enhanced functionality and easy data management.
💻 Note: Learning Excel's advanced features can transform the way you manage data, making complex analysis straightforward.
Sharing and Protecting Your Excel Lists

After creating and maintaining your list, you might want to share it:
- Protecting Sheets: Lock certain cells or sheets to prevent accidental changes.
- Collaborating: Use Excel’s real-time co-authoring feature to work on the same sheet simultaneously.
- Share Options: Export your list as a PDF or send it via email.
- Sharing Online: Upload to cloud services like OneDrive or Google Drive for easy access.
🔒 Note: Consider adding password protection to sensitive Excel lists.
Excel Sheets Lists are invaluable tools for organizing data. From understanding the basic functionalities to utilizing advanced features, this post has covered the essentials of creating and managing an Excel list. Whether it's for personal use or professional data analysis, the power of Excel lies in its versatility. By following these guidelines, you can not only create lists with ease but also ensure they are well-formatted, protected, and easily shareable. With practice, you'll master Excel's full potential, turning complex data management into a streamlined process.
How can I make my Excel List look more professional?

+
You can make your Excel List look more professional by:
- Consistently using formatting tools like AutoFit, Conditional Formatting, and Freeze Panes.
- Choosing a clear font and applying borders to define your data.
- Using Excel Tables for an in-built professional layout.
Can I import data into Excel?

+
Yes, you can import data into Excel from various sources like CSV files, databases, web pages, and more, using Excel’s “Get & Transform Data” or “From Text” options.
What are the benefits of using Pivot Tables in Excel?
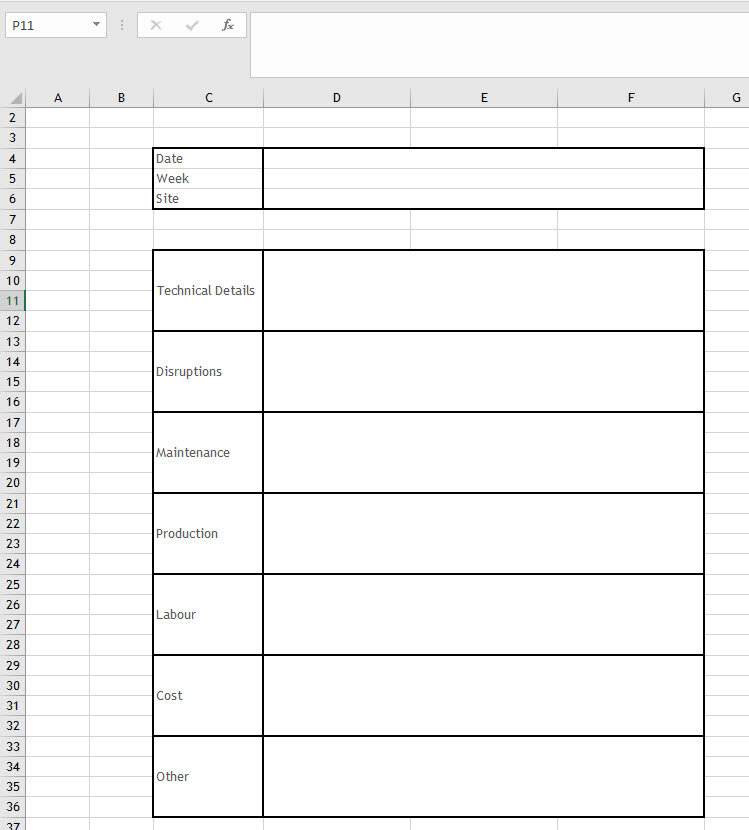
+
Pivot Tables are great for:
- Summarizing large datasets quickly.
- Performing dynamic data analysis without complex formulas.
- Providing interactive ways to explore and analyze data.
How do I protect my Excel list from being edited?
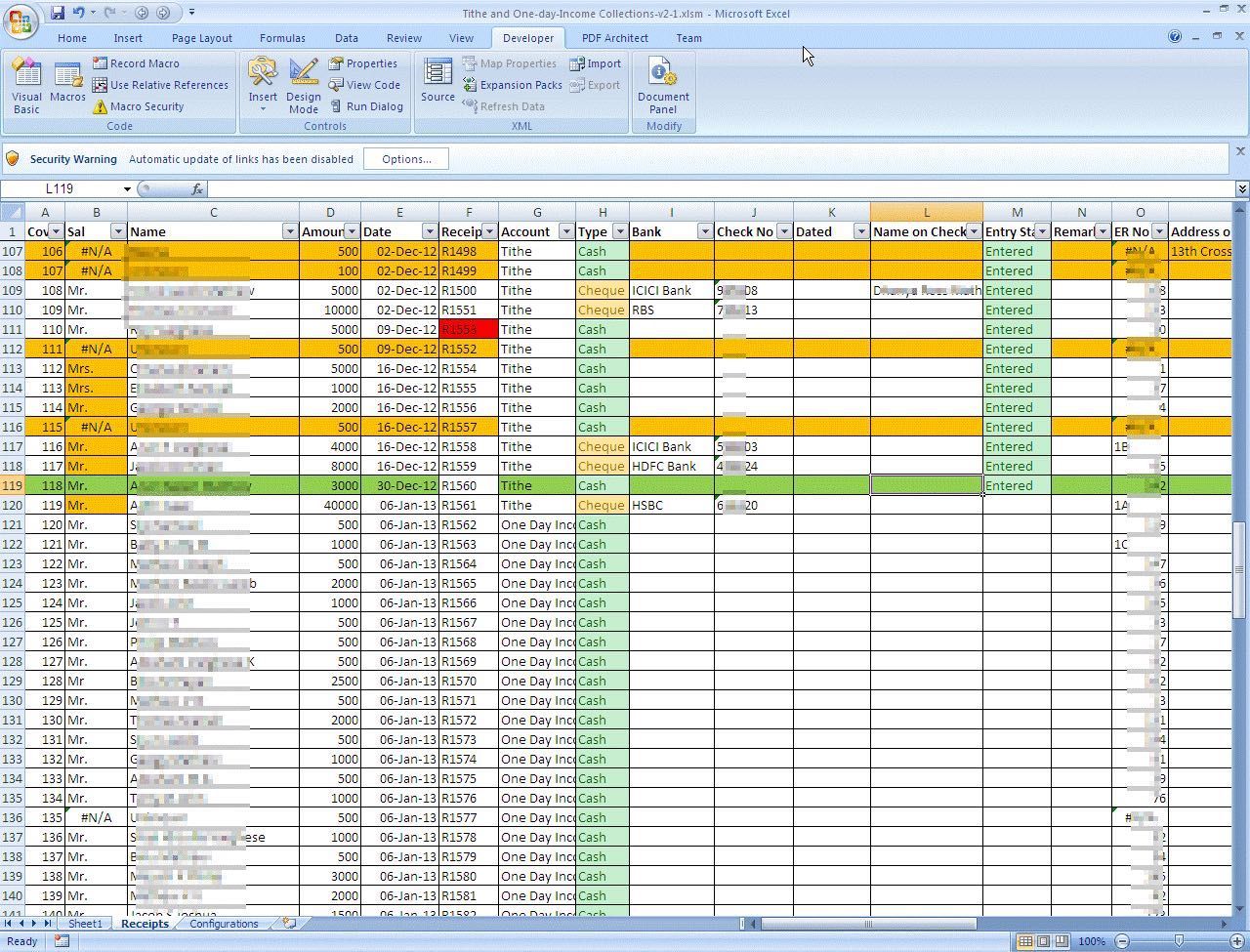
+
You can protect your Excel list by:
- Right-clicking the sheet tab and choosing “Protect Sheet.”
- Setting a password to allow only specific actions.
- Using “Protect Workbook” to lock the structure.