5 Ways to Create Lists in Excel from Another Sheet
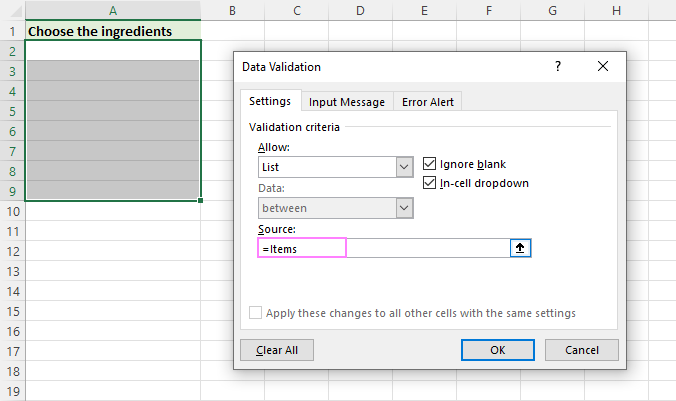
Excel users often encounter situations where they need to compile data from different sheets within the same workbook. Whether you are consolidating information for analysis or simplifying data management, being able to pull lists from one sheet to another is an essential skill. This guide will delve into five versatile methods to create lists in Excel from another sheet, ensuring you can streamline your workflow effectively.
1. Using Excel Formulas

The simplest and most straightforward way to pull data is through formulas like VLOOKUP, INDEX-MATCH, or OFFSET.
- VLOOKUP: Ideal for vertical lookups. If your data is in a column layout, use:
=VLOOKUP(lookup_value, table_array, col_index_num, [range_lookup])
- INDEX-MATCH: Provides more flexibility than VLOOKUP by allowing you to look up values in any direction. Here’s how:
=INDEX(destination_range, MATCH(lookup_value, lookup_array, match_type))
- OFFSET: Useful for dynamic range selection:
=OFFSET(start_cell, rows, cols, height, width)
🔄 Note: Using Excel formulas like VLOOKUP, INDEX-MATCH, or OFFSET can be very powerful, but make sure your data structure is consistent to avoid errors in dynamic lookups.
2. Using Power Query

Power Query in Excel provides an advanced way to manage and combine data from different sheets or even external sources.
- Open Power Query Editor: Go to Data > Get Data > From Other Sources > Blank Query.
- Connect to your Workbook: Use From File > From Workbook, select your workbook, and choose the sheets.
- Combine Sheets:
- Select the sheet containing your data. If you have multiple sheets, right-click and choose “Append Queries” to combine them.
- Transform the data as needed (e.g., filtering, renaming columns, etc.)
- Load the data into Excel.
🔬 Note: Power Query is incredibly powerful but requires some learning. Its ability to automate data transformation tasks can save significant time in the long run.
3. Named Ranges and Formula
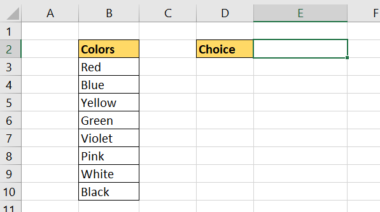
Using named ranges in conjunction with formulas can simplify your work.
- Define a Named Range:
- Select the cells containing your list from the source sheet.
- Formulas > Define Name…
- Link Using the Named Range:
=Named_Range
on your destination sheet.
🔍 Note: Named ranges in Excel make formulas easier to read and manage, reducing errors from manual cell references.
4. Using Data Consolidation

Data Consolidation can be used when you need to combine data from multiple sheets into a summary report:
- Select the range to consolidate from different sheets.
- Go to Data > Consolidate…
- Choose the function (Sum, Count, etc.) and add references to your sheets.
⚠️ Note: Data Consolidation might alter the data structure if not carefully set up, so ensure your data setup is compatible with your consolidation goals.
5. VBA for Dynamic List Creation

Visual Basic for Applications (VBA) enables you to automate almost any task in Excel. Here’s how to create a list from another sheet dynamically:
Sub DynamicListCreation()
Dim SourceSheet As Worksheet, TargetSheet As Worksheet
Dim LastRow As Long, i As Long
Set SourceSheet = ThisWorkbook.Sheets("SourceSheetName")
Set TargetSheet = ThisWorkbook.Sheets("TargetSheetName")
'Find the last used row in the source sheet
LastRow = SourceSheet.Cells(SourceSheet.Rows.Count, 1).End(xlUp).Row
'Loop through all rows in the source sheet
For i = 2 To LastRow 'Assuming row 1 is for headers
'Transfer data to target sheet
TargetSheet.Cells(TargetSheet.Rows.Count, 1).End(xlUp).Offset(1, 0).Value = SourceSheet.Cells(i, 1).Value
Next i
End Sub
📝 Note: VBA scripts are user-defined functions and can do far more than standard Excel functions. However, they require some programming knowledge and can be tricky to debug if issues arise.
In summary, this guide has explored five methods for creating lists in Excel from another sheet, each catering to different needs and levels of complexity. From simple formula-based methods like VLOOKUP and INDEX-MATCH to more advanced techniques using Power Query or VBA, these tools equip you to manage and consolidate data efficiently. Whether you're looking for straightforward data pulling or sophisticated automation, these approaches ensure you can tailor your data handling to your specific requirements.
Can I use multiple sheets in one Excel formula?

+
Yes, you can reference multiple sheets in a single formula using indirect references or functions like SUMIF or COUNTIF across sheets.
What is the best method for dynamically updating lists?
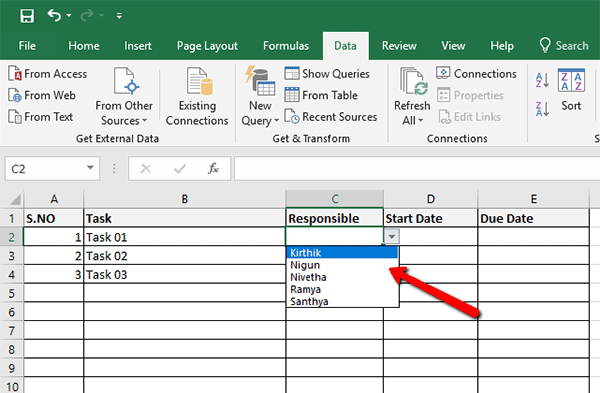
+
For dynamic lists, using Named Ranges or Power Query provides the most flexibility as they update automatically when source data changes.
How does Power Query handle large datasets?

+
Power Query can handle large datasets efficiently, but you might need to manage memory usage and optimize your queries for performance.