Link Excel Sheets Effortlessly: A Simple Guide
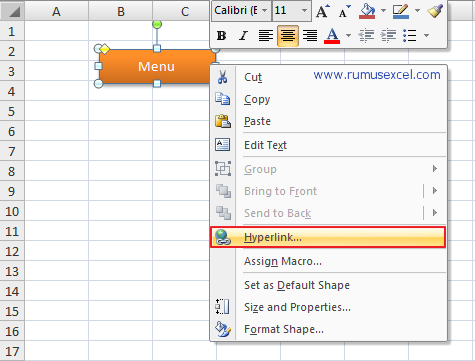
Why Linking Excel Sheets is Essential for Enhanced Productivity

If you're an avid user of Microsoft Excel, you'll know that managing complex data sets and tracking changes across multiple sheets can be challenging. However, by linking Excel sheets, you can significantly boost your productivity and streamline your workflow. This guide will walk you through the essentials of linking Excel sheets, making your data management more efficient and less time-consuming.

Understanding the Concept of Excel Sheet Linking

Linking Excel sheets means creating dynamic relationships between cells or ranges in different sheets or workbooks. Here are some scenarios where linking could be beneficial:
- Data Consolidation: When you need to pull data from various sheets into a single summary sheet.
- Real-Time Updates: Ensuring that changes in one sheet automatically reflect across all related sheets.
- Error Reduction: Minimizing the risk of manual data entry errors by automating data flow.
- Multi-User Collaboration: Facilitating easier collaboration by linking sheets for real-time updates.

Methods for Linking Excel Sheets

Linking sheets in Excel can be accomplished through several methods:
1. Using Excel Formulas

The simplest way to link sheets is by using cell references or formulas:
🔗 Note: Ensure the sheets are in the same workbook or adjust the path for external workbooks.
=[WorkbookName]SheetName!CellReference
2. Creating External Links

When data needs to come from another workbook:
=[WorkbookPath]SheetName!CellReference
Remember, this path can be either absolute or relative.
3. Using Data Connection

For a more robust connection, use the ‘Get & Transform’ feature:
Data > Get Data > From Other Sources > From Microsoft Query
This allows for regular data updates from external databases or Excel files.
4. Named Ranges
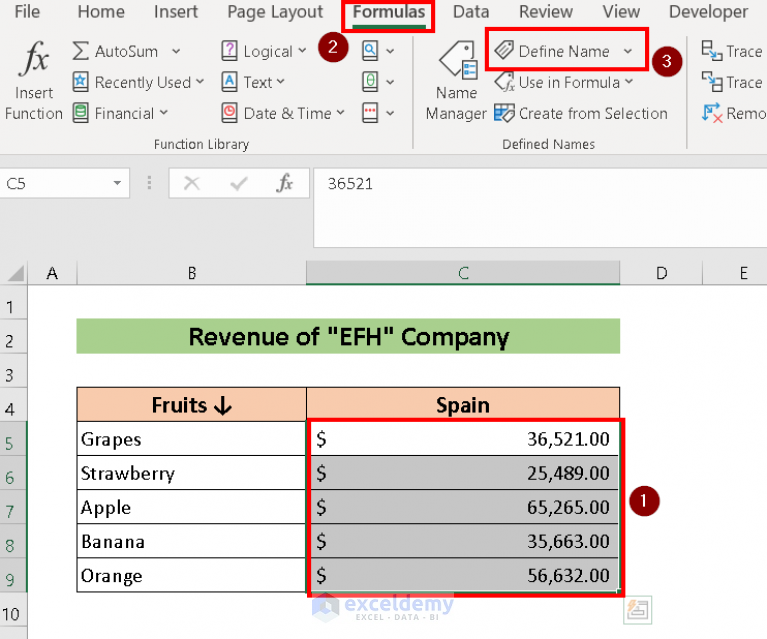
Define names for ranges and use them in your links:
=MyNamedRange
🔗 Note: Named ranges can be created via Formulas > Define Name.
5. Power Query

Power Query provides a powerful tool for merging and transforming data from multiple sources:
Data > Get Data > From File > From Excel Workbook
Key Steps to Link Excel Sheets

Step 1: Set Up Your Source Sheet

Ensure that your data is organized, named, and ready for linking:
- Check for consistency in data types and formatting.
- Define any necessary named ranges or tables.
Step 2: Establish the Link

Here’s how to link:
- Select the destination cell in your target sheet.
- Enter the formula or path to link data from the source sheet.
🔗 Note: Avoid circular references to prevent errors.
Step 3: Test and Refine Your Links

Ensure all links work as intended:
- Check for #REF! or #NAME? errors.
- Verify data updates in real-time or upon opening the workbook.
Tips for Managing Linked Sheets

1. Version Control

Maintain different versions of your workbooks to avoid data loss:
- Keep backup copies of both source and linked workbooks.
- Use version control systems if working in a team.
2. Protecting Sheets

Prevent unintended changes by locking sheets:
- Use worksheet protection to secure source data.
- Consider data validation for cells with formulas to prevent manual entry.
3. Updates and Maintenance
Regularly update and check your links:
- Excel might prompt you to update links on opening.
- Manually check for broken links and update as necessary.
🔗 Note: Use Excel's 'Edit Links' tool under 'Data' to manage your connections.
Wrapping Up: Empowering Your Data with Linked Excel Sheets

Linking Excel sheets is a powerful way to enhance your data analysis, ensuring accuracy, consistency, and efficiency. Whether you're managing finances, tracking projects, or compiling research, understanding how to link sheets can transform the way you work with data. This guide has covered the reasons for linking, various methods, key steps, and best practices to ensure your Excel workbooks are interlinked seamlessly for optimal productivity.
What are the benefits of linking Excel sheets?
+Linking Excel sheets allows for real-time updates, reduces manual data entry errors, and consolidates data from multiple sources into one location, improving data management and analysis efficiency.
Can I link Excel sheets from different workbooks?
+Yes, you can link data from different workbooks by using external links. Ensure the workbook paths are correct, or the links will break when moving files.
How can I ensure my links are always up-to-date?
+Use the ‘Edit Links’ feature in Excel to manage and update links. Excel will also prompt you to update links when opening a workbook with external links, but always manually check for updates or changes to ensure data integrity.