Creating Linked Sheets in Excel: A Simple Guide

What are Linked Sheets in Excel?

Excel, Microsoft’s premier spreadsheet tool, offers robust functionality for data management and analysis, including the ability to connect data across different sheets within a single workbook. This feature is known as linking sheets and allows for dynamic data updates and consistency across your document.
Benefits of Using Linked Sheets
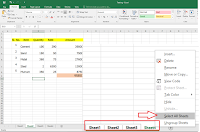
Utilizing linked sheets can offer multiple advantages:
- Data Consistency: When you update data in one cell or sheet, all linked references automatically update, ensuring your data remains accurate and current.
- Efficiency: Reduces the need for repetitive data entry, saving time and reducing potential errors.
- Scalability: Suitable for projects that grow in complexity, allowing for easy management of extensive datasets.
How to Create a Link Between Sheets
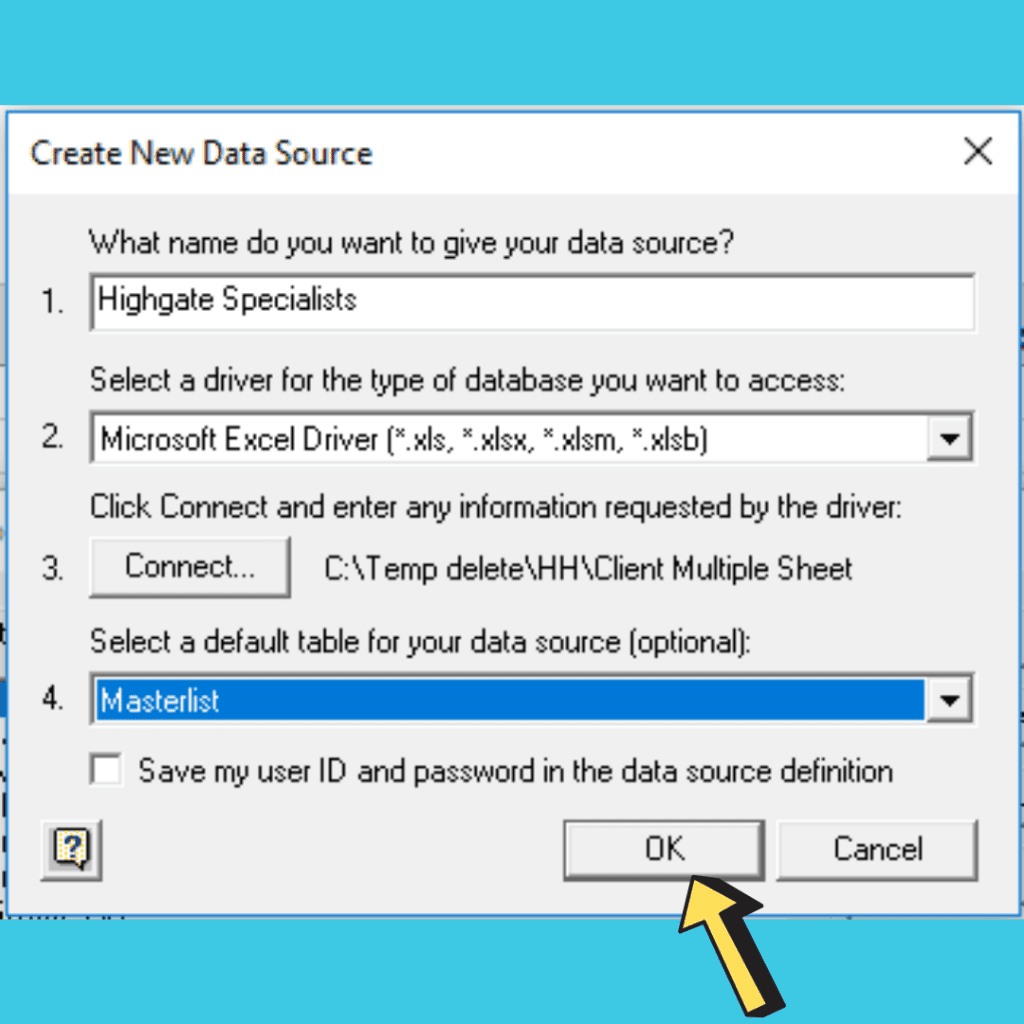
Linking sheets is straightforward in Excel. Here’s a step-by-step guide:
- Open your Excel workbook: Ensure all sheets you want to link are within the same workbook.
- Select the cell where you want the link: This is the cell on one sheet where you want the data from another sheet to appear.
- Type an equal (=) sign: This prepares Excel to accept a formula.
- Navigate to the sheet with the source data: Click on the sheet tab at the bottom of Excel.
- Select the source cell: The formula bar will show the link you’re creating.
- Press Enter: The link between the sheets is now established.
🔍 Note: Ensure the workbook structure remains unchanged to avoid link errors. If you move or rename sheets, you might need to update the links.
Understanding External References

External references refer to links pointing to cells in other workbooks:
- The syntax for an external reference is: ‘=[WorkbookName]SheetName!CellAddress’
- Example: =[Budget_Analysis.xlsx]2023_Annual!C4 would pull data from C4 in the 2023_Annual sheet of the Budget_Analysis workbook.
Managing Links

Link management is crucial for:
- Updating Links: Use Excel’s data link management features to update or change link paths.
- Checking for Broken Links: Excel can help identify and fix or remove broken links.
- Using the Name Manager: Organize your links by naming them for easier reference and management.
Best Practices for Using Linked Sheets

To make the most out of linked sheets:
- Keep Sheet Names Simple: Avoid special characters or spaces in sheet names to minimize errors.
- Use Absolute Cell References: When linking, use absolute references (e.g., A1) to maintain consistency if data shifts.
- Regular Audits: Periodically check the links in your workbook to ensure they remain accurate and relevant.
📝 Note: Always double-check formulas after making changes to sheet names or structure to ensure links still work correctly.
In summary, linking sheets in Excel can transform how you manage and analyze data. By setting up these dynamic connections, you ensure data consistency, streamline your workflow, and unlock Excel’s full potential for complex projects. Keep in mind that proper management and updates to these links are vital for maintaining your workbook's integrity. With these best practices in mind, you're well on your way to becoming proficient in creating linked sheets for seamless data handling.
Can I link cells between different workbooks?

+
Yes, you can create external references in Excel to link cells across different workbooks. Use the format: =‘[WorkbookName]SheetName’!CellAddress to establish these links.
What happens if a linked sheet is deleted?
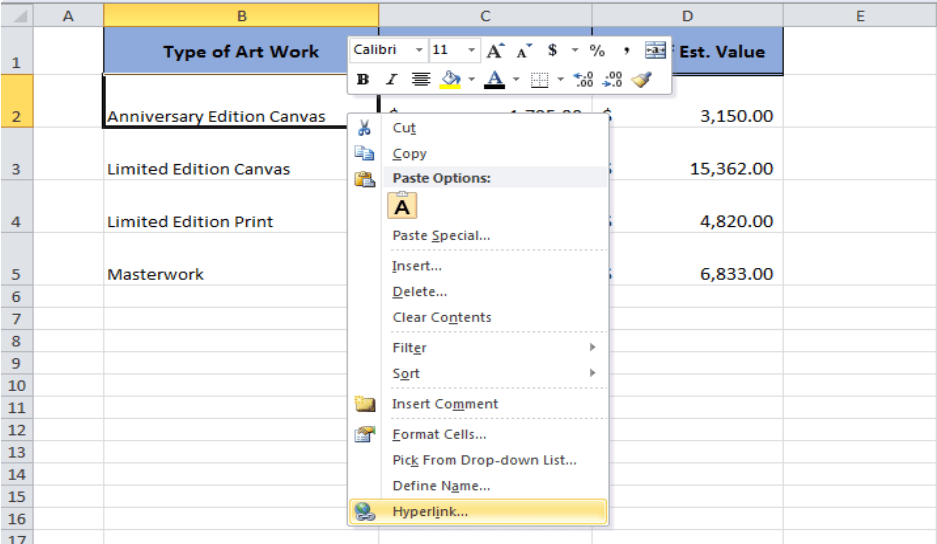
+
If you delete a sheet that is linked to other sheets, those links will break. Excel will display #REF! errors where the links used to be. It’s important to update or remove these links manually after deletions.
How can I avoid errors when linking sheets?

+
To avoid errors when linking sheets:
- Use absolute cell references.
- Keep sheet names simple and descriptive.
- Regularly audit your workbook for broken or outdated links.



