Create Excel Links Between Sheets Easily: A Step-by-Step Guide

Linking data across different sheets in Excel can streamline your workflow, enhance data management, and simplify your reporting tasks. Whether you're consolidating financial reports, managing inventory, or analyzing sales data, understanding how to create and manage links between sheets is crucial. In this comprehensive guide, we'll explore various methods to link data within Excel, making your spreadsheets more dynamic and interconnected.
Understanding Excel Links

Excel’s linking capability allows users to connect and synchronize data from multiple sheets within a single workbook or across different workbooks. Here are some key points about Excel links:
- Data Consistency: Links ensure that any change in the source data reflects immediately across all linked sheets.
- Inter-sheet Navigation: Links can facilitate quick navigation between related data sets.
- Formula-Based: Most links in Excel are formula-driven, using functions like
=SheetName!A1.

🔗 Note: Always double-check cell references before linking to ensure accuracy.
Step-by-Step Guide to Creating Links
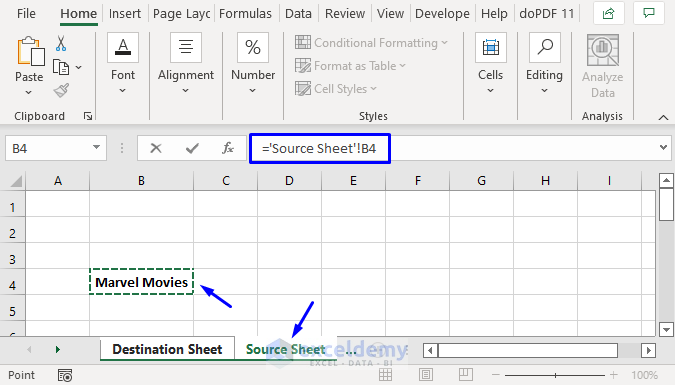
1. Naming Sheets

Begin by organizing your workbook by renaming your sheets descriptively. For instance, rename Sheet1 to “SalesData” if it contains sales information.
Steps:
- Right-click the sheet tab.
- Select ‘Rename’.
- Enter a meaningful name and press Enter.
2. Linking Data Within the Same Workbook

To link data within the same workbook:
- Place your cursor in the cell where you want the linked data to appear.
- Type
=followed by the name of the sheet you’re referencing, an exclamation mark, and the cell address. - Press Enter to complete the link.
Example:
If you’re linking data from cell B2 on the “SalesData” sheet to cell A1 on the “Summary” sheet, you would enter =SalesData!B2 into cell A1 of the Summary sheet.
3. Linking to a Range of Cells

You can also link ranges of cells:
- Select the cell or range of cells you want to link to.
- Copy these cells (Ctrl+C).
- Go to the destination sheet, right-click where you want to paste, and choose “Paste Special.”
- From the Paste Special dialog box, select “Paste Link” under “Paste.”
4. Linking Between Workbooks

For linking data across workbooks:
- Open both workbooks.
- In the destination workbook, type
=then switch to the source workbook. - Click on the sheet tab where the data is, and then on the cell containing the data. The formula bar will show a path-like reference.
- Press Enter to create the link.
🔍 Note: When linking across workbooks, be cautious of file paths, as changes in locations can break links.
Advanced Techniques

Using 3D References

3D references allow you to refer to the same cell or range across multiple sheets, which can be particularly useful for summarizing data:
- Start with the equals sign (
=). - Type the range like this:
=FirstSheet:LastSheet!A1, where “FirstSheet” and “LastSheet” are the start and end sheets respectively.
Dynamic Linking with Named Ranges

Named ranges can make your links more readable and easier to manage:
- Define a name for a range through the “Formulas” tab in Excel.
- Use the named range in your links instead of hard-coded cell references.
Managing and Troubleshooting Links

When links start to accumulate, managing them becomes critical:
Editing Links

Excel provides tools for editing links:
- Navigate to “Data” > “Edit Links” in Excel to view or edit all external links.
- Here, you can update, break, or change sources for links.
Breaking Links

If you need to convert linked data to static values:
- Copy the cells with linked data (Ctrl+C).
- Paste special as values into the same or different cells.
Conclusion

Mastering the art of linking data in Excel significantly boosts your efficiency and accuracy in handling data across multiple sheets. By following this guide, you can link data within the same workbook, across workbooks, and even summarize data dynamically with 3D references. Remember, while links can automate your workflow, they also require careful management to maintain data integrity. Through these techniques, you’ll find that Excel transforms into a powerful tool for data management and analysis.
Can I link data to charts in Excel?

+
Yes, Excel allows linking of data to charts. You can either link directly from cells or use named ranges to create dynamic charts that update as your data changes.
What happens if I delete a linked sheet?

+
If you delete a sheet with linked data, Excel will display an error (#REF!) in cells that previously referenced that data.
How can I prevent accidental link breakage?
+Save linked workbooks in the same folder or use absolute paths for external links to ensure consistency and minimize the risk of breaking links.
Can I automate link updates?
+Yes, by setting up automatic update options in the “Edit Links” dialog under the Data tab, you can automate link updates when opening the workbook.



