Effortlessly Link Sheets: Excel Hyperlinks Guide

Welcome to our comprehensive guide on creating hyperlinks in Excel, an often underappreciated feature that can drastically enhance your spreadsheet's navigational ease and data management capabilities. Whether you're a financial analyst looking to streamline reports, a project manager wanting to make project timelines more interactive, or just someone keen on organizing personal data, mastering the art of Excel hyperlinks is a game-changer.
What are Hyperlinks in Excel?


Hyperlinks in Excel are clickable links within your worksheet. They can connect you to:
- Other locations within the same workbook
- Documents or spreadsheets on your computer
- Websites
- Email addresses
How to Insert a Hyperlink in Excel

Here are the steps to add a hyperlink to an Excel worksheet:
- Select the Cell: Click on the cell where you want to create the hyperlink.
- Open the Insert Hyperlink Dialog: Use one of the following methods:
- Right-click and select ‘Hyperlink’
- Go to the ‘Insert’ tab and click ‘Hyperlink’
- Press Ctrl+K (Windows) or Cmd+K (Mac)
- Link to: Choose where you want the hyperlink to point to:
- Existing File or Web Page: For linking to documents or web pages.
- Place in This Document: For linking within the workbook.
- Create New Document: To create a new document while linking.
- E-mail Address: For sending emails from within Excel.
- Specify the Link Details: Depending on your choice, enter the URL, file path, sheet name, or email address.
- Set Display Text: Customize how the hyperlink appears in the cell.
- Click OK: To confirm and insert the hyperlink.
🔍 Note: Always test your hyperlinks to ensure they work as expected. Incorrect paths or URL formats can lead to broken links.
Linking to Another Sheet or Cell in the Same Workbook

Excel allows you to link to another worksheet or a specific cell within the same workbook:
- Follow steps 1 and 2 from the previous section.
- Choose ‘Place in This Document’.
- Select the desired sheet from the list.
- Optionally, specify the cell reference (e.g., A1 or C2).
- Click OK.
📌 Note: Using ‘Place in This Document’ makes your workbook more navigable by creating dynamic links that update if sheet names or order changes.
Advanced Hyperlink Techniques

Dynamic Hyperlinks
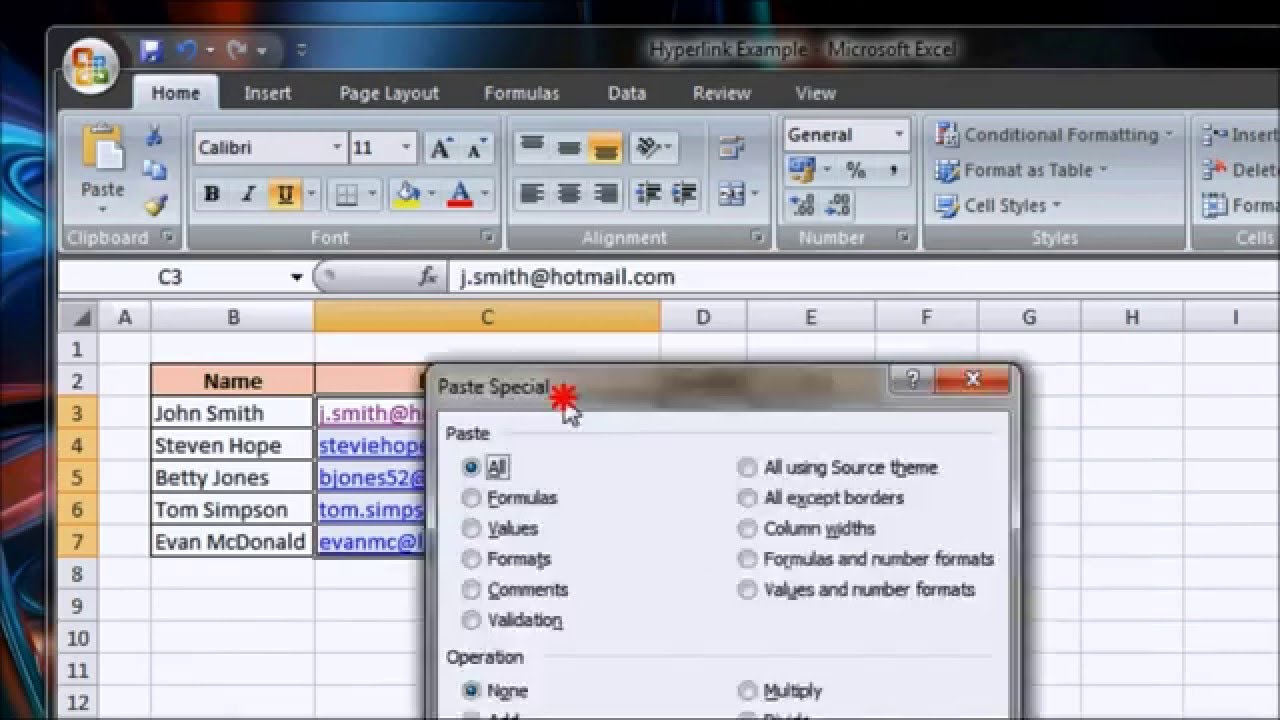
By using Excel formulas, you can create dynamic hyperlinks that change based on other cell values:
| Formula | Function |
|---|---|
| =HYPERLINK(“#”&A1&“!A1”, “Go to Sheet ” & A1) | Creates a hyperlink that links to the sheet named in cell A1, cell A1 of that sheet. |
| =HYPERLINK(“#”&A1&“!R1C1”, “Go to Sheet ” & A1) | Similar to above but uses R1C1 notation instead. |
| =HYPERLINK(VLOOKUP(C1, LookupTable, 2, FALSE), “Info”) | Creates a link based on a VLOOKUP result, pointing to an external URL or file. |
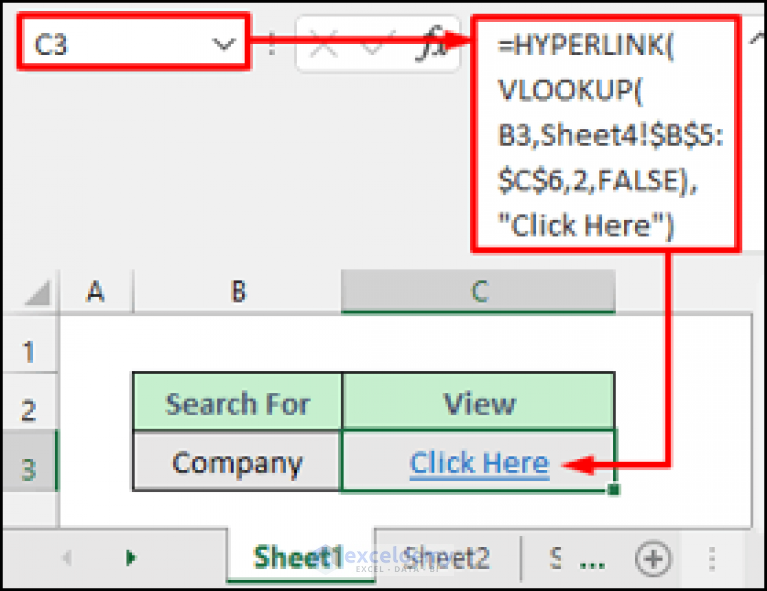
💡 Note: Dynamic hyperlinks leverage Excel’s formula capability, making your spreadsheets more adaptable to changing data.
Conditional Hyperlinks

Using Excel’s conditional formatting, you can create links that appear only under certain conditions:
- Select the range of cells for which you want conditional hyperlinks.
- Go to ‘Home’ > ‘Conditional Formatting’ > ‘New Rule’.
- Choose ‘Use a formula to determine which cells to format.’
- Enter a formula for when the hyperlink should appear (e.g., =A1>1000).
- In the format options, click ‘Font’ > ‘Underline’ > ‘Single’ and ‘Hyperlink’ color.
- Under ‘Format Style’, select ‘Custom’ and apply the hyperlink font style.
Managing and Updating Hyperlinks

Managing hyperlinks involves both inserting new links and updating or removing existing ones:
- Editing a Hyperlink: Right-click on the cell containing the hyperlink, select ‘Edit Hyperlink’, and make your changes.
- Removing a Hyperlink: Right-click and choose ‘Remove Hyperlink’, or press Ctrl+65 followed by Backspace.
- Updating All Hyperlinks: If you’ve renamed or moved files, you can find and replace file paths or URLs across the entire workbook using ‘Find & Select’ > ‘Replace’.
Why Use Hyperlinks in Excel?

Hyperlinks add value in several ways:
- Improved Navigation: Users can quickly jump to different parts of the workbook or related documents.
- Enhanced Data Management: Keep your spreadsheet clean by linking to supporting documents instead of embedding them.
- Increased Usability: Make your Excel reports, dashboards, and databases more interactive.
In summary, hyperlinks in Excel not only improve the navigational capabilities of your spreadsheets but also add layers of functionality that can turn static data into an interactive tool. By learning how to insert, manage, and leverage dynamic hyperlinks, you can make your work in Excel much more efficient and insightful. Remember to experiment with different types of hyperlinks and explore how they can streamline your workflow, enhance data visualization, and ultimately, make your Excel experience more productive.
Can I create hyperlinks to external websites from Excel?

+
Yes, you can easily create hyperlinks to external websites in Excel. Simply use the ‘Hyperlink’ feature, enter the web address, and optionally customize the link text.
How do I remove a hyperlink from a cell?

+
To remove a hyperlink, right-click on the cell containing the link and choose ‘Remove Hyperlink’ from the context menu.
Is it possible to create a hyperlink to a range of cells?

+
Yes, you can create hyperlinks to a range of cells by naming the range and then linking to that named range within your workbook.