Create Hyperlinks Between Excel Sheets Easily

Are you looking to create hyperlinks between Excel sheets for better navigation and management of your data? This blog post is tailored for you, focusing on Excel hyperlinks, their creation, and practical applications. We'll delve into multiple methods to interlink your spreadsheets, ensuring you can move effortlessly from one section of your data to another. Let’s dive into the world of Excel hyperlink creation and make your data management smoother.
Understanding Hyperlinks in Excel

Hyperlinks in Excel are not just limited to web links; they're powerful tools for internal document navigation. They allow users to:
- Jump from one worksheet to another.
- Link to specific cells or ranges.
- Open different Excel files or other documents on your system.
Hyperlinks in Excel enhance productivity by reducing the time spent navigating through large datasets or complex workbooks.
Methods to Create Hyperlinks in Excel

Using the Hyperlink Function

The HYPERLINK function in Excel is straightforward, allowing you to create links with a formula:
=HYPERLINK(“#SheetName!A1”, “Link Text”)
Here’s what you need to do:
- Replace SheetName with the actual name of the sheet.
- Specify the cell or range you want to link to after the
!. - Customize the link text with your preferred description.
Using the Insert Hyperlink Option

For those who prefer a visual approach, Excel offers the Insert Hyperlink dialog box:
- Select the cell where you want the hyperlink.
- Press Ctrl + K or go to the Insert tab and click on Hyperlink.
- From the dialog, choose Place in This Document to link to another worksheet.
- Select the target sheet and cell, and customize the link text if needed.
VBA for Dynamic Hyperlinks

If you’re comfortable with Visual Basic for Applications (VBA), you can automate hyperlink creation:
Sub CreateHyperlinks()
Dim ws As Worksheet
Dim rng As Range
Set ws = ThisWorkbook.Sheets(“Sheet1”)
Set rng = ws.Range(“B1:B10”) ‘ Adjust range as necessary
For Each cell In rng
cell.Hyperlinks.Add Anchor:=cell, Address:=“”, SubAddress:=“Sheet2!” & cell.Offset(0, 1).Address
Next cell
End Sub
This script will create hyperlinks in column B of Sheet1, linking to cells in Sheet2 based on a corresponding reference column.
💡 Note: VBA can be error-prone, so always back up your work before running scripts.
Using Named Ranges

Named ranges provide another layer of usability for hyperlinking:
- Name the range or cell you want to link to.
- Use the
HYPERLINKfunction or Insert Hyperlink dialog to create a link pointing to that named range.
Practical Applications
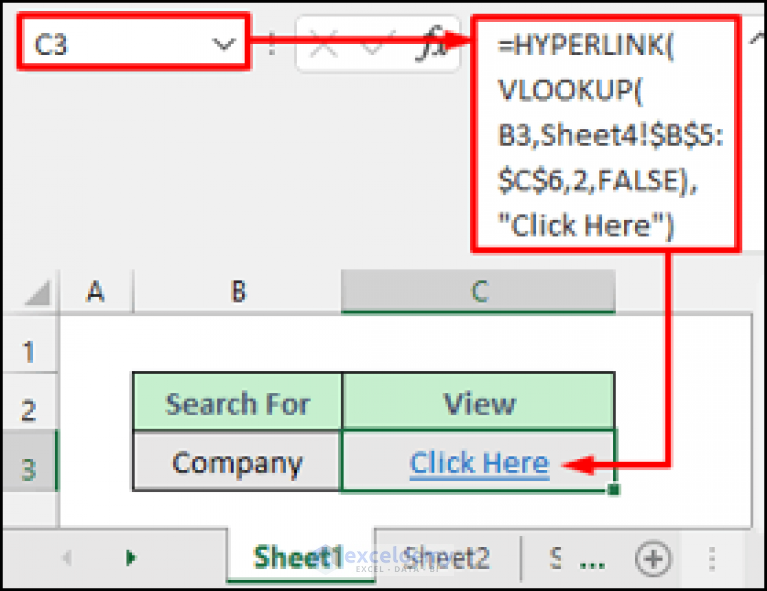
Data Navigation

Enhance your workbook’s usability by allowing users to:
- Quickly navigate between sections.
- Access summary or detail data with ease.
- Provide a structured workflow.
Creating an Index

An index sheet with hyperlinks can:
- Organize various worksheets.
- Serve as a navigational guide.
- Make reports and dashboards more user-friendly.
Interactive Forms
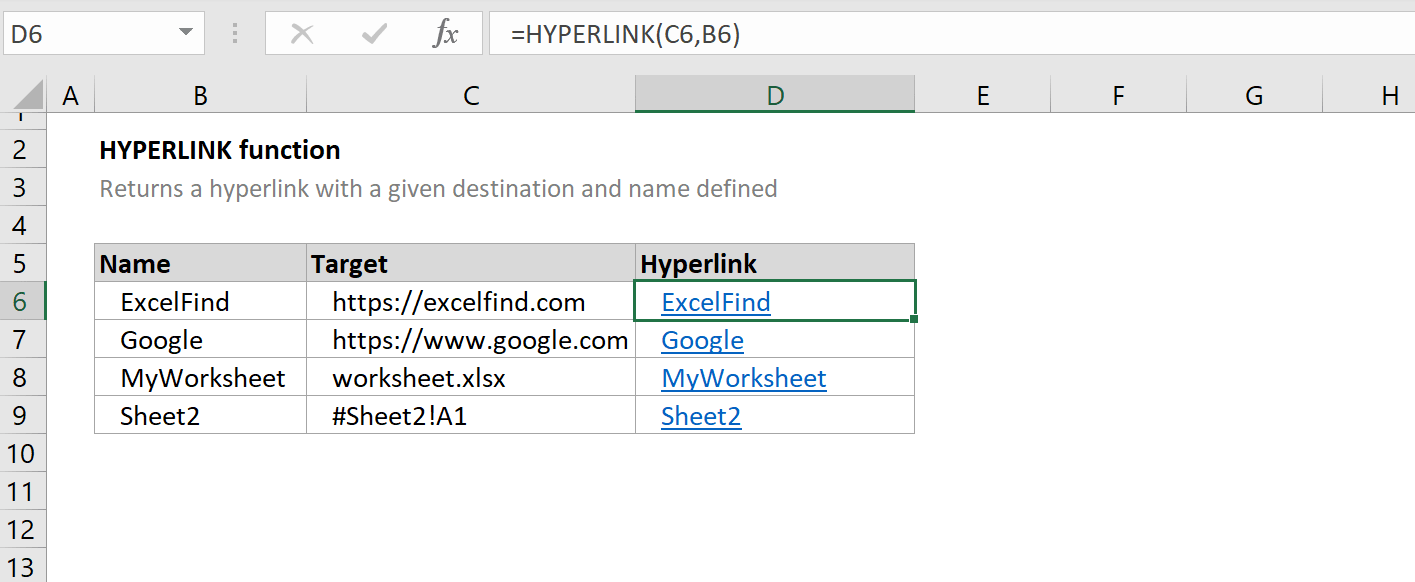
Linking form entries to specific sheets or cells where data should be entered or retrieved:
- Improves data input accuracy.
- Enhances user experience by guiding them through the form.
Tips for Effective Hyperlinking

- Use descriptive link text for clarity.
- Keep your workbook structure organized to prevent broken links.
- Regularly update hyperlinks to reflect changes in the workbook.
💡 Note: When renaming sheets or moving cells, remember to update your hyperlinks to prevent errors.
Common Pitfalls and Troubleshooting

Hyperlinking isn't without challenges:
- Broken Links: Sheets renamed or moved cells can cause broken links.
- Formatting Issues: Using complex hyperlink formats might lead to unexpected results.
Here are some troubleshooting tips:
- Regularly audit and update your links.
- Test your workbook thoroughly to ensure navigation works as expected.
💡 Note: Enable "Check Links Before Opening" in Excel Options to prevent opening external links without user permission.
Summary

We’ve explored various methods to create and manage hyperlinks within Excel, from basic functions to advanced VBA solutions. Whether you’re a beginner or an advanced Excel user, mastering these techniques can significantly enhance your data navigation and management skills. Remember to keep your workbook organized, update hyperlinks regularly, and be aware of common issues to avoid pitfalls in your data management journey.
How can I update all hyperlinks if I change a sheet’s name?

+
Manually update each hyperlink by clicking on it, pressing Ctrl + K, and editing the link. For bulk changes, you can use VBA to search and replace all instances of the old sheet name with the new one.
Can I create a hyperlink that changes based on user input?

+
Yes, you can use VBA to create dynamic hyperlinks. For instance, if you want a hyperlink to change based on data entered in a cell, you could write a macro that updates the link when the workbook is opened or when the cell’s content changes.
What’s the difference between using the HYPERLINK function and the Insert Hyperlink dialog?

+
The HYPERLINK function is more programmatic and can be used in formulas, making it dynamic. The Insert Hyperlink dialog is more user-friendly for visual navigation but less flexible for updates or automation. It also provides a quick link to external documents or web addresses.