5 Ways to Create Graphs from Excel Sheets Easily

Excel is an indispensable tool for many professionals, especially when it comes to data analysis and visualization. Creating graphs from your Excel sheets can significantly enhance your presentations, reports, and decision-making processes by transforming raw data into visual insights. Here, we will explore 5 effective ways to create graphs from Excel sheets, ensuring that your data visualization is both simple and effective.
1. Using Excel’s Built-In Charts

Excel provides an array of built-in chart types, allowing you to create various graphs with minimal effort:
- Select Data: Highlight the data you wish to graph.
- Insert Chart: Go to the ‘Insert’ tab and choose from options like Column, Line, Pie, Bar, Area, Scatter, etc.
- Customize: Adjust chart elements like titles, axes, and legends through the ‘Chart Tools’ that appear when the chart is selected.
2. Advanced Visualization with Pivot Charts
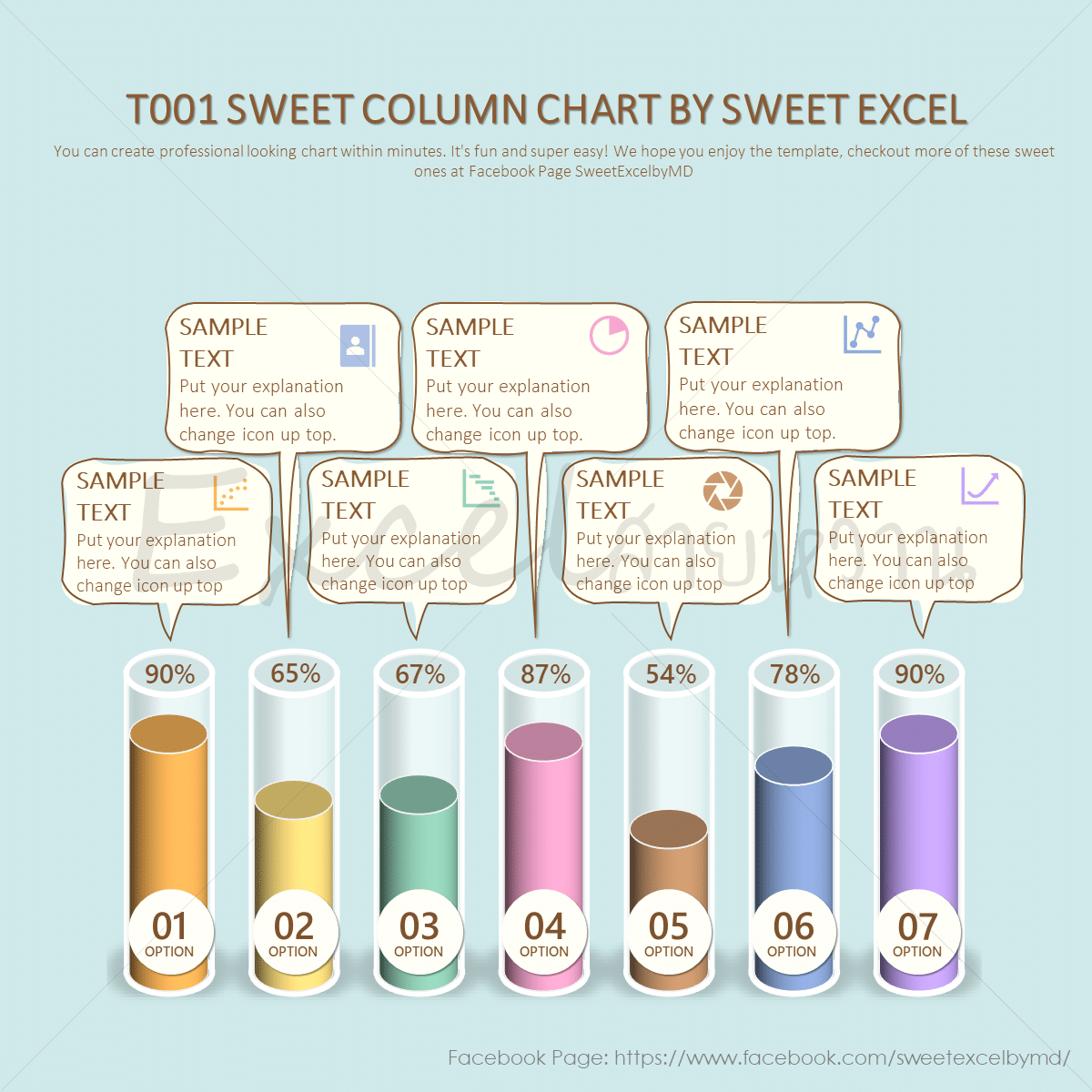
For more complex data analysis, Pivot Charts offer dynamic data representation:
- Create a Pivot Table: Go to ‘Insert’ > ‘PivotTable’ to organize your data.
- Add Pivot Chart: Within the PivotTable Fields pane, click ‘PivotChart’ to add a chart that automatically updates with pivot table changes.
- Interact: Use the slicers or pivot table filters to interact with the data visualization in real-time.
⚙️ Note: Pivot Charts are linked to Pivot Tables; modifying the table will reflect in the chart, making it excellent for interactive presentations or dashboards.
3. Leveraging Excel Add-Ins

To expand Excel’s graphing capabilities, consider these add-ins:
| Add-In | Functionality |
|---|---|
| Microsoft Power BI | Create interactive reports and dashboards with Excel data. |
| Tableau Public | Export Excel data to create more advanced visualizations. |
| SmartArt Graphics | Generate visual representations like org charts or process diagrams from data. |

🔍 Note: While Excel’s add-ins can provide advanced features, consider the learning curve and potential subscription costs.
4. Macros for Repeated Graph Creation

For repetitive graphing tasks, automate the process with VBA macros:
- Record a Macro: Start recording under ‘Developer’ tab, perform graph creation steps, then stop recording.
- Modify Macros: Access the VBA editor to refine or customize your macro.
- Run Macro: Execute the macro to create the graph instantly with updated data.
5. Exporting to External Tools

Excel’s data can be exported to specialized visualization tools for even more sophisticated graphs:
- CSV Export: Save your data as a CSV file for compatibility with tools like Python, R, or MATLAB.
- API Integration: Use Excel’s Power Query or Microsoft Power Automate to connect with external services like Google Sheets or any API for data visualization.
To wrap things up, mastering the art of creating graphs in Excel can transform the way you work with data. From simple built-in charts to complex external integrations, Excel offers a plethora of options to visualize your data effectively. Keep in mind the unique advantages of each method, and select the one that best fits your needs, be it for a quick presentation, interactive dashboard, or detailed analysis. Remember that combining these techniques can also yield powerful results, providing you with a full suite of tools for data visualization.
Can I make Excel graphs automatically update with new data?

+
Yes, by using dynamic ranges or Pivot Tables linked to your chart, graphs can automatically update when new data is added. Excel’s Power Query and Power BI integration can also help in keeping your visualizations current.
How can I enhance the visual appeal of my Excel graphs?

+
Use Excel’s design tools to customize the color scheme, add data labels, play with chart styles, or even add a theme to your charts. Additionally, ensuring good contrast and utilizing built-in templates can make your graphs visually striking.
What are the limitations of Excel’s built-in graphing tools?

+
Excel’s charting capabilities, while extensive, have limitations like less control over design customization, limitations in dynamic data handling, and less advanced statistical analysis features compared to specialized software like Python or R.