5 Simple Steps to Create Google Sheets in Excel

When it comes to managing data, spreadsheets like Google Sheets and Microsoft Excel are among the most popular tools available. While Google Sheets offers cloud-based collaboration, Excel is renowned for its robustness and extensive feature set. Sometimes, however, you might need to work with Google Sheets data in an Excel environment or even create Google Sheets directly from Excel. Here, we will explore five simple steps to create Google Sheets in Excel, ensuring you harness the strengths of both platforms without losing functionality.
Step 1: Setting Up Google Drive Integration
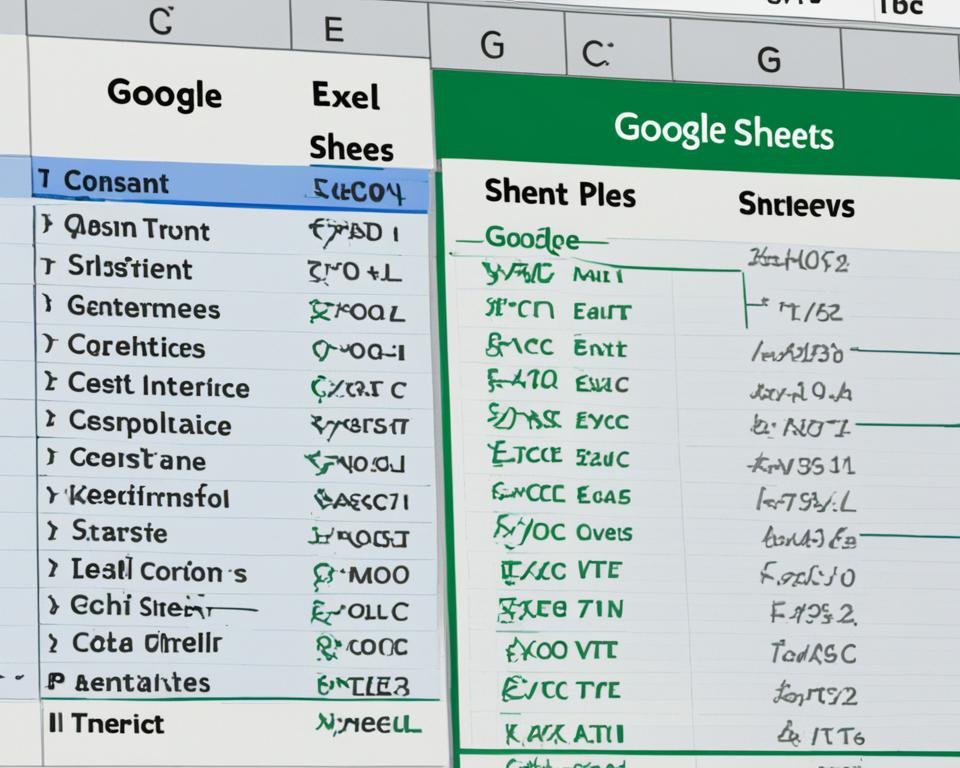
To seamlessly work with Google Sheets in Excel, you’ll need to connect your Google Drive:
- Open Microsoft Excel.
- Click on the ‘File’ tab, then ‘Open’.
- Select ‘Browse’ and navigate to the ‘Cloud’ section.
- Click on ‘Google Drive’. If you haven’t already, you will be prompted to sign in and authorize Excel to access your Google Drive.
Step 2: Importing Google Sheets into Excel

Once you’ve established a connection:
- Navigate to your Google Drive within Excel, locate the Google Sheets file you wish to work with.
- Right-click on the file and choose ‘Open with Excel’.
- Excel will automatically convert the Google Sheets file into an Excel workbook format, preserving most formatting and data.
⚠️ Note: Keep in mind that some Google Sheets functions might not work directly in Excel due to different formulas and features.
Step 3: Making Changes in Excel

Now that you have your Google Sheet in Excel:
- Make the necessary edits, updates, or analyses within Excel as you would with a regular workbook.
- Be aware that Excel and Google Sheets can handle different types of data and have varying capabilities. Adjust formulas or functions if needed.
Step 4: Saving Back to Google Drive
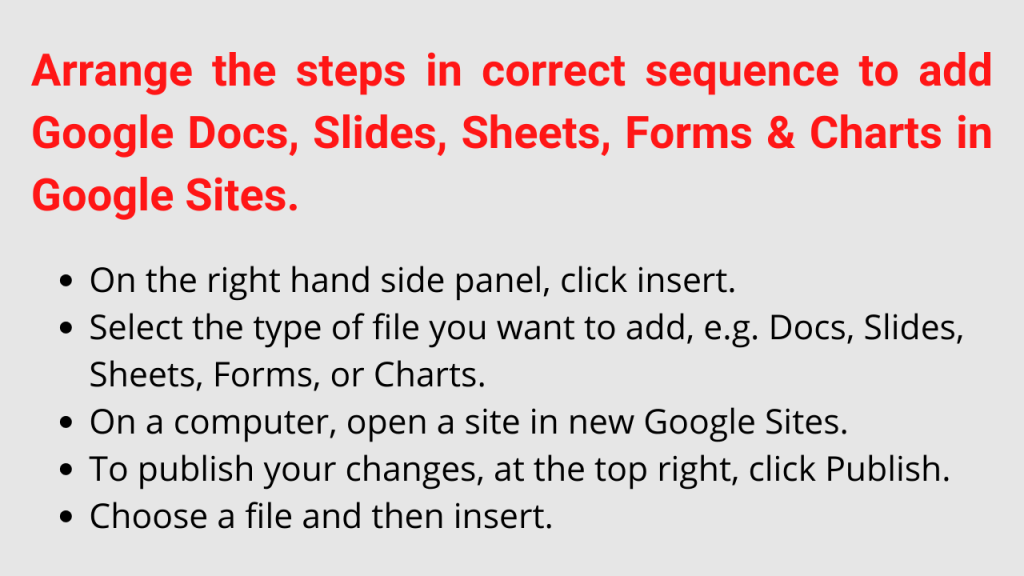
After making changes:
- Click ‘File’ then ‘Save As’.
- Select ‘Browse’, and choose ‘Google Drive’ from the list.
- Choose a folder in Google Drive, name your file, and click ‘Save’. If your Google Sheets file already exists, Excel will provide options to merge or overwrite the existing file.
Step 5: Collaboration and Sharing
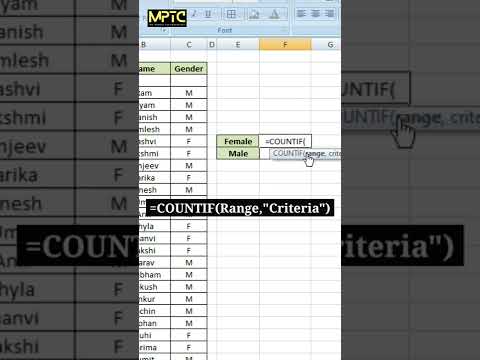
To leverage the collaboration features:
- After saving back to Google Drive, share the file with others by clicking the ‘Share’ button in Google Drive.
- Adjust permissions as needed to allow view, comment, or edit access.
- Both collaborators can work on the Google Sheets file, which can be reopened in Excel for further edits.
By following these steps, you can easily transition between Excel and Google Sheets, ensuring seamless data management, analysis, and collaboration across platforms. Remember that while both tools have their unique features, this guide focuses on the interoperability and efficiency of creating and managing Google Sheets within Excel.
To wrap up, creating and working with Google Sheets in Excel is straightforward once you know the steps. This approach maximizes the capabilities of both platforms: Excel's powerful tools for data analysis and Google Sheets' real-time collaboration. Keep in mind that some features might not translate perfectly due to inherent differences between Excel and Google Sheets, but these steps will help you achieve a high level of integration.
Can I use Excel functions in Google Sheets?
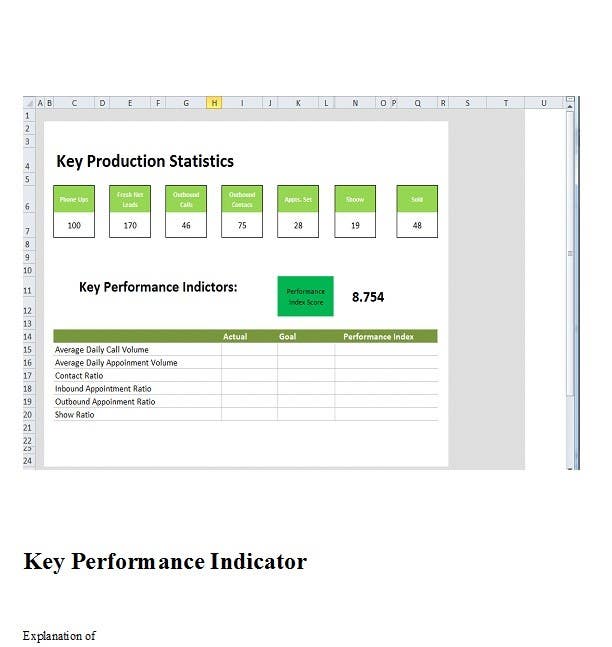
+
Yes, many Excel functions are supported in Google Sheets, but there are some differences. You might need to adjust formulas when switching between platforms.
What happens if I don’t save back to Google Drive?
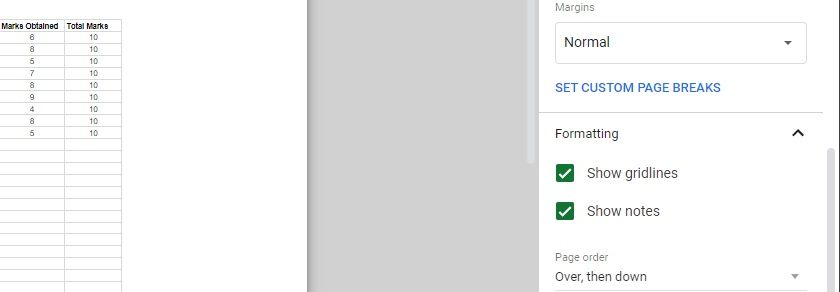
+
If you don’t save back, the changes will only be stored locally in Excel. To ensure others can access and see your updates, you must save the file to Google Drive.
Can multiple people work on the Excel-converted Google Sheets at the same time?
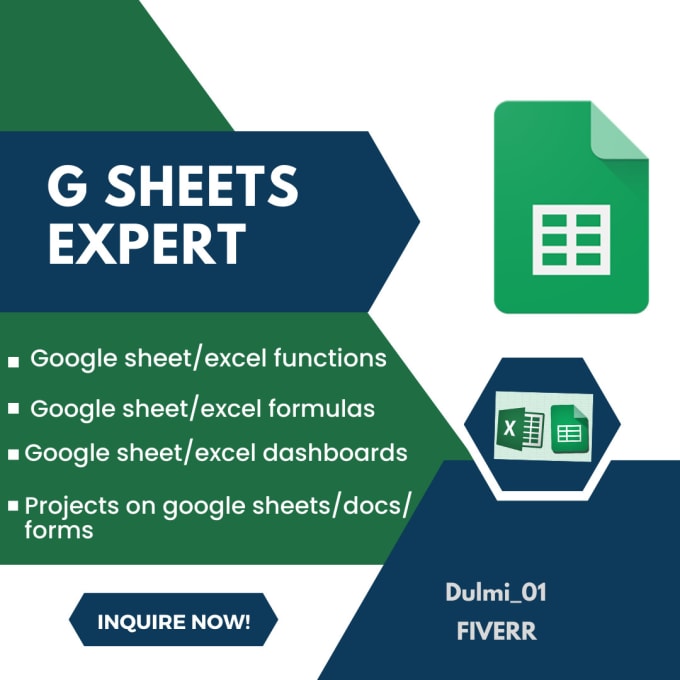
+
Yes, when saved back to Google Drive, multiple people can access and edit the Google Sheets file simultaneously.
Are there limitations when opening Google Sheets in Excel?
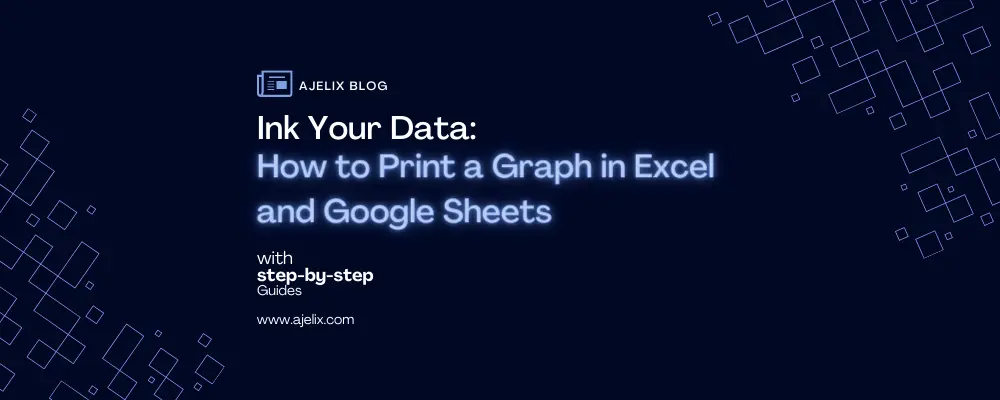
+
There might be some formatting or function discrepancies due to the conversion process. Complex charts, custom scripts, or features unique to Google Sheets might not translate perfectly into Excel.
What are the benefits of using both Google Sheets and Excel together?

+
Combining the strengths of Excel (deep analysis capabilities) with Google Sheets (collaboration and accessibility) allows for better data management and team collaboration. You can leverage Excel’s advanced tools while still enjoying the cloud-based nature of Google Sheets.