5 Simple Steps to Create Excel Sheets with Openpyxl in Python

Using Python to interact with Excel spreadsheets can streamline your data management tasks, whether for financial reporting, data analysis, or simple record keeping. Openpyxl, a Python library, offers an efficient way to read, write, and modify Excel 2010 xlsx/xlsm files without the need for Excel to be installed on your system. Here, we'll explore how you can leverage Openpyxl to create and manage Excel sheets through five straightforward steps.
Step 1: Installing Openpyxl

The first step to harnessing the power of Openpyxl is to install it. Open your command line or terminal and execute:
pip install openpyxlThis command will fetch and install the Openpyxl library from the Python Package Index (PyPI).
Step 2: Creating a New Workbook

Now that Openpyxl is installed, you can start creating Excel files:
from openpyxl import Workbook
wb = Workbook()
Here, we've created a new Workbook object named wb, which represents an Excel file.
Step 3: Adding Worksheets

By default, a new workbook contains one worksheet named ‘Sheet’. Let’s add a new sheet:
ws1 = wb.create_sheet("Employee Details")
ws2 = wb.create_sheet("Employee Salary", 0) # Creates sheet at index 0 (first position)
create_sheettakes an optional title and index. If you provide an index, it will insert the sheet at that position.
📝 Note: Remember that sheets are indexed from 0 in Openpyxl.
Step 4: Writing to the Sheets

After setting up your sheets, let’s populate them with data:
ws1['A1'] = "Employee Name"
ws1['B1'] = "Department"
ws1.cell(row=2, column=1, value='John Doe')
ws1.cell(row=2, column=2, value='Marketing')
- You can directly access cells using the worksheet's dictionary-like syntax.
- The
cellmethod provides an alternative to access or set cell values using row and column numbers.
Step 5: Saving the Workbook

Once you’ve made your changes, it’s time to save the workbook:
wb.save("employee.xlsx")
This command will save your Excel file with the changes you've made.
Through these steps, you've learned how to create an Excel file using Python and Openpyxl, adding sheets, and populating them with data. These foundational skills can be expanded to automate complex data manipulation tasks in Excel without manual input.
Can Openpyxl handle Excel files other than xlsx?

+
Openpyxl is specifically designed for xlsx and xlsm files. It does not support the older Excel file formats like xls.
How can I format cells with Openpyxl?
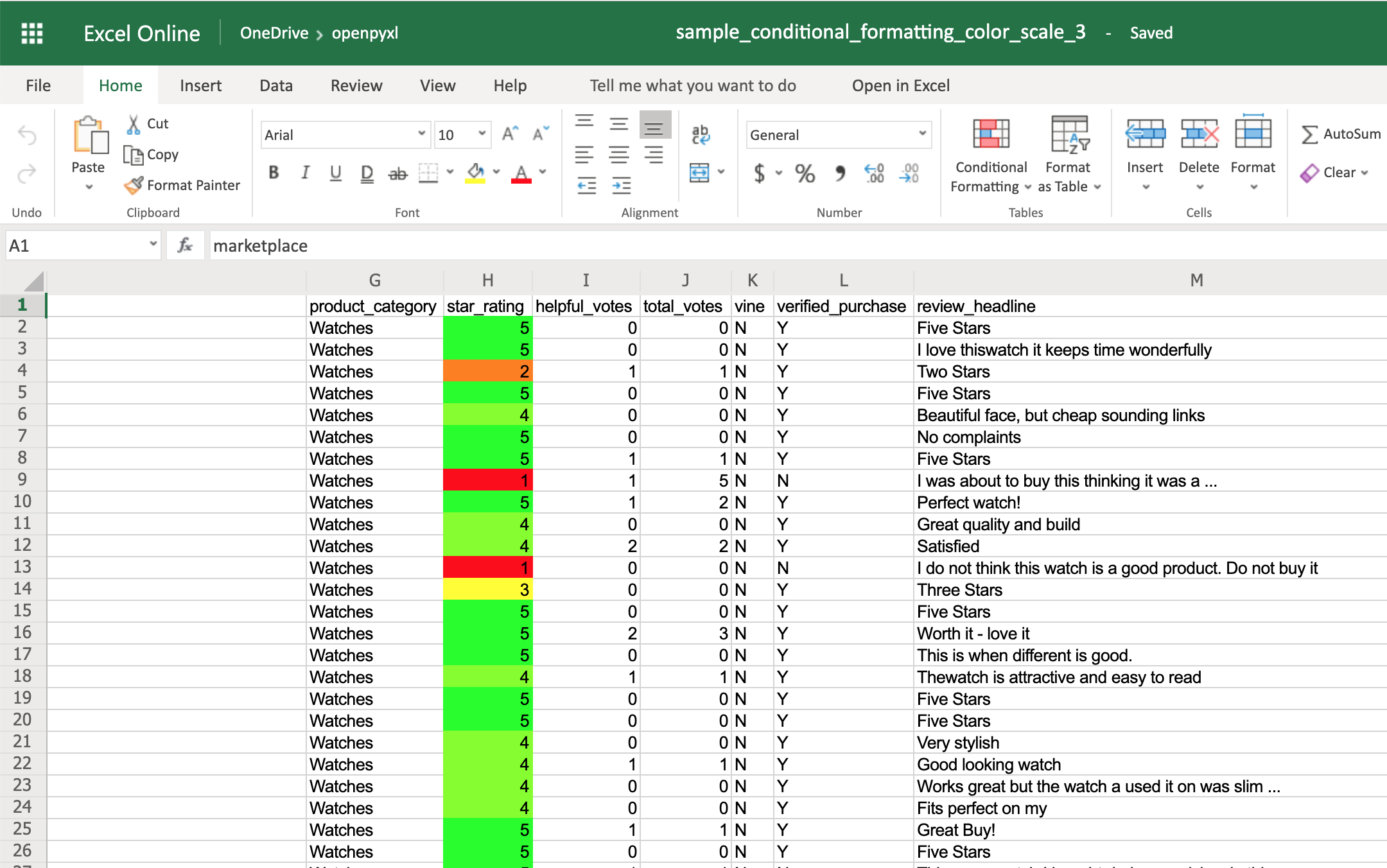
+
You can apply various formats like font styles, colors, and number formats using the style attribute of cells or the Font, PatternFill, and NumberFormat classes provided by Openpyxl.
Is it possible to add charts with Openpyxl?

+
Yes, Openpyxl supports adding various types of charts like bar, line, pie, etc. You can create charts and reference data within your Excel sheets.
Related Terms:
- Create Excel Python openpyxl
- Pip install openpyxl
- Create sheet openpyxl
- Python create Excel file