How To Create Excel Sheet In Outlook

Setting Up the Foundation

First things first, let's get our tools ready. Creating an Excel sheet in Outlook might sound like a trick from a magic hat, but it's really about combining the power of two well-known Microsoft tools. Before you dive in, ensure you have:
- Microsoft Outlook installed
- Microsoft Excel installed
- A user account with access to both applications
Understanding Excel and Outlook Integration

Excel and Outlook are both part of Microsoft's Office suite, designed to work in harmony. Here's a quick rundown of how these two can dance together:
- Outlook can create emails, manage calendars, and tasks
- Excel provides robust data handling capabilities
- Outlook can send and receive Excel spreadsheets as attachments
- Excel can read, write, and manipulate Outlook data via macros
💡 Note: While you can't edit Excel files directly within Outlook, you can automate tasks like sending reports or importing contact lists with the help of macros or add-ins.
Creating an Excel Sheet

Here's a step-by-step guide on how to craft an Excel sheet that can later be integrated into Outlook:
Open Excel

- Open Microsoft Excel
- Create a new workbook or open an existing one
Populate Your Spreadsheet

- Enter your data, organize it with headers, and format cells as needed
Save Your Spreadsheet

- Save the file where you can easily find it for later use
- Consider naming the file something memorable like "Contact List" or "Monthly Report"
Preparing to Integrate with Outlook

- Ensure your Excel file contains the necessary information you want to share via Outlook
- If it's a contact list, make sure it includes columns for Name, Email, Phone, etc.
Connecting Excel to Outlook

Now that your Excel sheet is ready, let's look at how you can use it with Outlook:
Automating Email Sending with Excel

If you want to send emails automatically from your Excel data:
- Open Excel
- Click on the "Developer" tab (If not visible, enable it via File > Options > Customize Ribbon)
- Select "Visual Basic" to open the VBA Editor
- Insert a new module and paste the following VBA code:
Sub SendEmail()
Dim OutlookApp As Object
Dim OutlookMail As Object
Set OutlookApp = CreateObject("Outlook.Application")
Set OutlookMail = OutlookApp.CreateItem(0)
With OutlookMail
.To = "recipient@example.com"
.Subject = "Your Subject Here"
.Body = "Here is your Excel attachment"
.Attachments.Add "C:\YourDirectory\YourFile.xlsx"
.Send
End With
Set OutlookMail = Nothing
Set OutlookApp = Nothing
End Sub
Remember to replace the email address, subject, and file path with your specific details.
💡 Note: Be careful when sending emails automatically. Always double-check the recipient list and content to avoid accidental sending of sensitive information.
Managing Contacts with Excel

Excel is not just for numbers and charts; it can be a powerful tool for managing Outlook contacts:
Importing Contacts from Excel
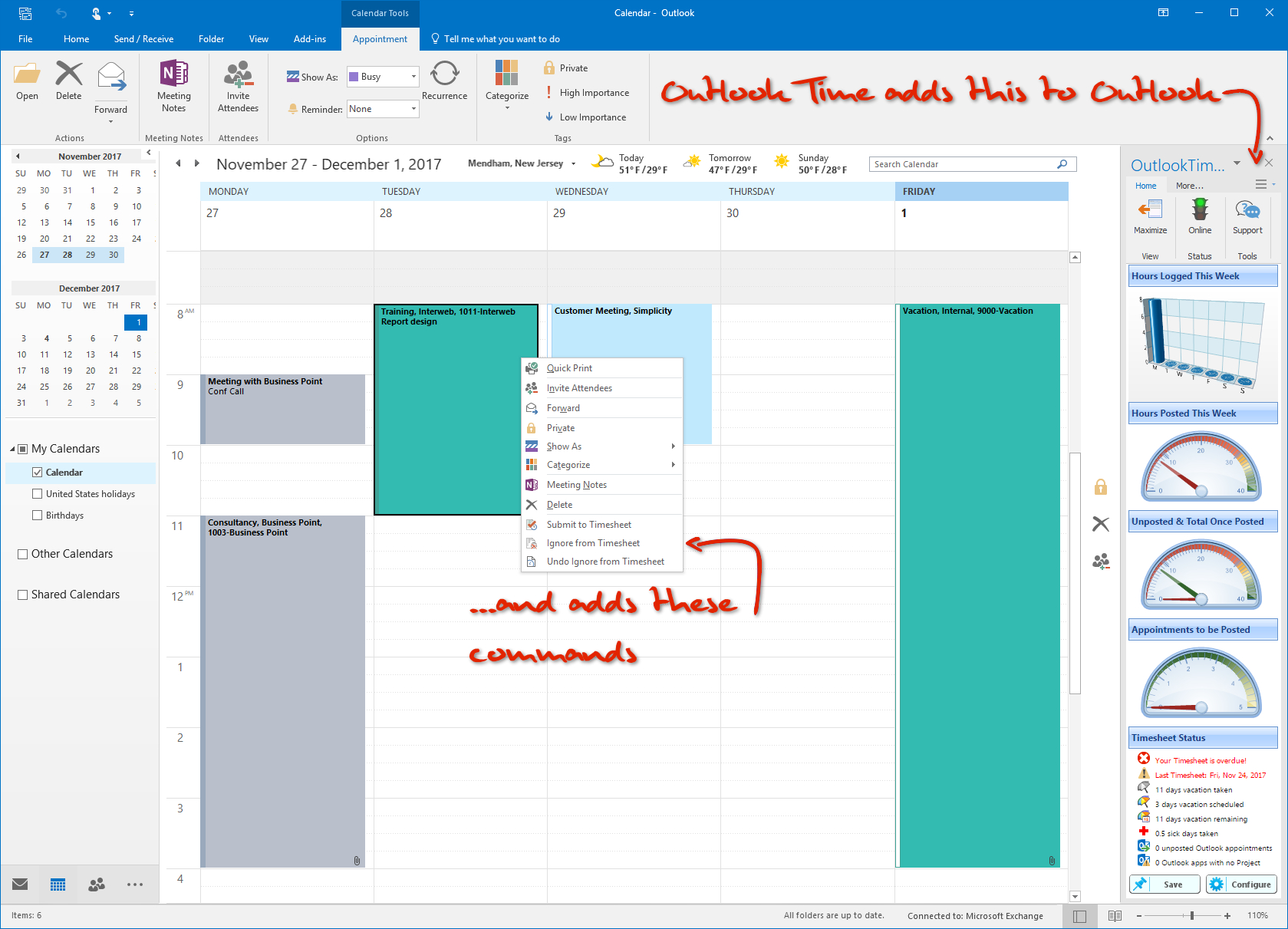
- In Outlook, go to "File" > "Options" > "Advanced"
- Under "Export", click "Export" > "Import/Export"
- Choose "Import from another program or file"
- Select "Microsoft Excel" and proceed to locate your Excel file with contact information
- Map your Excel columns to Outlook fields and complete the import
| Excel Column | Outlook Field |
|---|---|
| First Name | FirstName |
| Last Name | LastName |
| Email Address | Email1Address |
| Phone | Phone |

Regular Updates Using Excel

Regularly updating your Excel sheet can be seamlessly integrated into your workflow with Outlook:
Setting Up Outlook Rules

- In Outlook, go to "Home" > "Rules"
- Create a new rule to redirect emails to a folder where the Excel sheet is stored or create a macro to pull email data into Excel
Exporting Data to Excel

- Use Outlook's export feature to send your contacts, calendar items, or emails to an Excel file
Advanced Tips for Excel and Outlook Integration

- Use Excel's Power Query to fetch and manipulate Outlook data directly within Excel
- Employ Excel macros to automate bulk email sending or report generation
- Explore third-party add-ins for additional functionality
As we wrap up this guide, remember that integrating Excel with Outlook is not just about automation; it’s about creating a seamless workflow. Whether it’s automating email communications, managing contacts, or simply keeping your data organized, this synergy can transform how you work with data. By setting up your Excel sheets carefully and utilizing Outlook’s integration capabilities, you can turn your regular tasks into efficient routines, leaving you more time to focus on what really matters.
How can I automate sending emails with Excel?

+
By using VBA (Visual Basic for Applications) in Excel, you can automate the process of sending emails directly from an Excel sheet. This involves writing a macro to interact with Outlook’s COM API to send emails.
Can I export my Outlook contacts to Excel?
+Yes, Outlook allows you to export contacts to an Excel file through the “Import/Export” feature, where you map the Outlook fields to Excel columns for seamless data transfer.
Is it possible to update Excel data directly from Outlook?
+While Outlook doesn’t directly update Excel sheets, you can set up rules or macros to redirect emails to a folder or use Power Query in Excel to pull data from Outlook for updates.



