Excel Formula Magic: Universal Sheet Application Guide

The power of Microsoft Excel is largely in its formulas. These are not just tools for number crunching; they are the magic wands that transform spreadsheets into dynamic databases, analytical engines, and visualization platforms. If you've ever wondered how to apply Excel formulas universally across various sheets, this guide is your key to unlocking this magic. Whether you're a student, a business professional, or a data enthusiast, understanding and applying these formulas can significantly enhance your productivity.
Why Use Universal Formulas?

Before diving into the specifics, it’s crucial to understand the benefits of using universal formulas in Excel:
- Consistency: Ensures that all sheets within a workbook calculate the same way.
- Efficiency: Reduces the time spent on setting up individual formulas on each sheet.
- Accuracy: Minimizes errors by using a standardized formula across multiple datasets.
Universal formulas are particularly useful when dealing with large datasets spread across several tabs or when you want to maintain uniformity in calculations across different time periods or scenarios.
The Basics of Excel Formulas

Excel formulas are expressions that return results based on the values, references, or functions that they contain. Here’s a quick recap:
- References to cells (e.g.,
A1) or ranges (e.g.,A1:A10) pull data from specific locations in your spreadsheet. - Functions like
SUM(),AVERAGE(), andIF()perform calculations or conditional operations.
For universal application, understanding how to reference and operate on data across different sheets becomes paramount.
Crafting Universal Formulas

To make formulas universal, you need to:
- Use Sheet References: Prefix cell references with the sheet name followed by an exclamation mark (e.g.,
Sheet1!A1). - Leverage Named Ranges: Define named ranges to create more readable and manageable formulas.
- Employ 3D References: Use references that span multiple sheets in one formula.
Here's how you can apply these:
- Sheet References - If you want to calculate the sum from cell
A1across sheets named January, February, and March:=SUM(January!A1, February!A1, March!A1)💡 Note: Be sure to separate each reference with a comma.
- Named Ranges - To make your formulas more intuitive, name a range. For example, name the cell
A1on each sheet asSales. Your formula would then look like:=SUM(Sales)💡 Note: You must define the named range separately for each sheet or use a defined name for each cell.
- 3D References - When you want to aggregate data from the same cell across several contiguous sheets:
=SUM(January:March!A1)💡 Note: This assumes that January through March are contiguous sheets.
Practical Examples

Let's walk through some real-world scenarios where universal formulas are not just helpful but essential:
Consolidated Financial Reporting

Imagine you have multiple tabs for each month's financials, and you need a summary sheet:
- Create a summary tab.
- Use 3D references for totals:
where=SUM(Jan:Dec!C10)C10might be the total sales for each month.
Inventory Management

Keeping track of stock levels across multiple locations or warehouses:
- Name the range where stock data is held across different locations.
- Use named ranges to calculate total stock:
=SUM(StockEast, StockWest)
School Gradebook
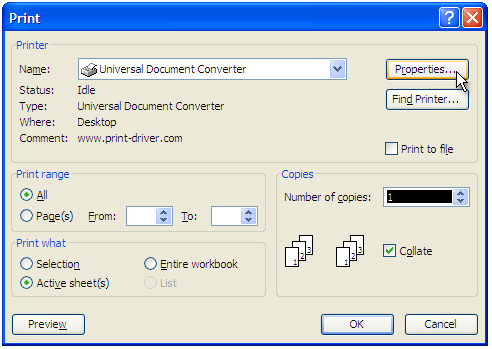
For teachers or administrators tracking student grades across different classes or terms:
- Use sheet references to compile student performance:
to average a student's performance across terms.=AVERAGE(Term1!B2, Term2!B2, Term3!B2)
Project Management

Tracking project milestones and resource allocation:
- Implement a master sheet that pulls data from individual project sheets with universal formulas.
The adaptability of Excel formulas means that the possibilities are endless. However, these practical examples demonstrate the power of universal formula application.
Recap

By now, you should grasp how universal formulas in Excel can revolutionize the way you manage data. The key points to remember are:
- Universal formulas ensure consistency, efficiency, and accuracy across sheets.
- You can use sheet references, named ranges, and 3D references to create formulas that work across multiple sheets.
- There are countless applications where these formulas can streamline your work, from finance to education and beyond.
Remember, mastering Excel’s universal formula application can make you more effective at managing large datasets, offering insights, and reducing manual errors. Embrace this magic, and Excel will become an even more powerful ally in your data analysis and reporting tasks.
How do I reference cells across different sheets?

+
Use the sheet name followed by an exclamation mark and the cell address, like Sheet1!A1.
What’s the benefit of using named ranges?

+
Named ranges make formulas more readable and easier to manage, especially when referencing multiple cells across different sheets.
How do 3D references work in Excel?
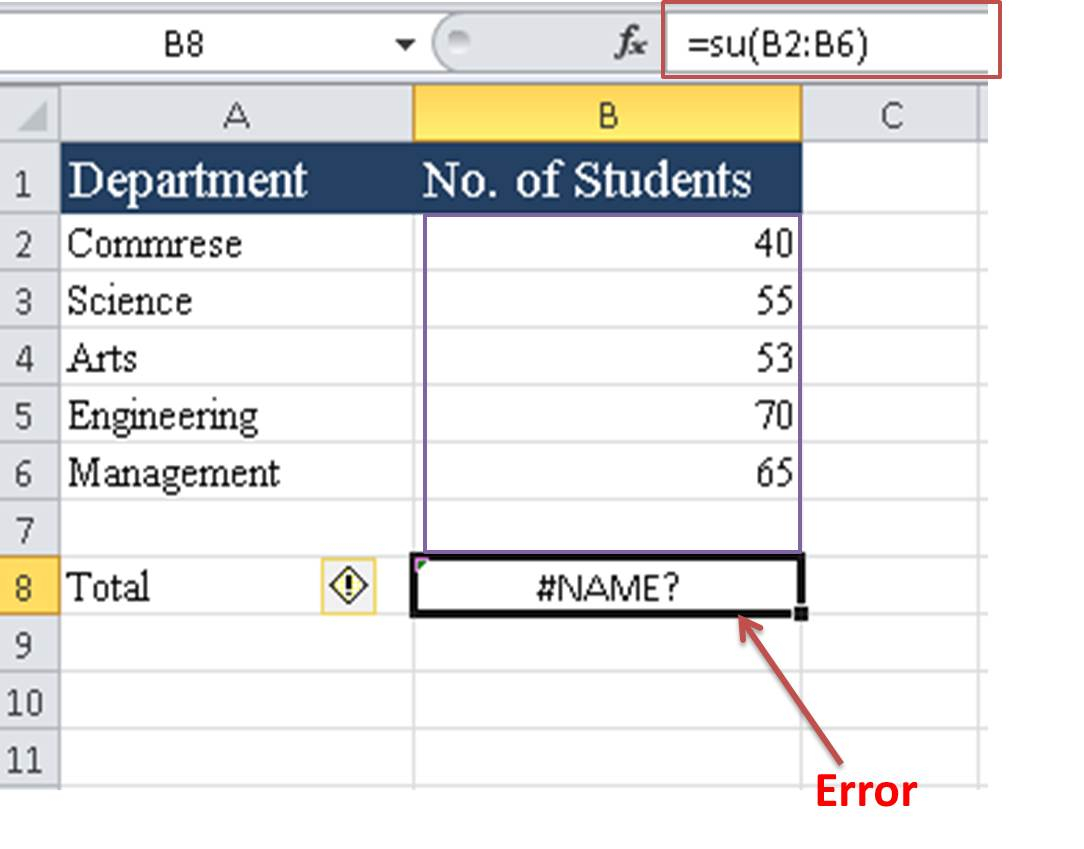
+
3D references in Excel allow you to reference the same cell or range across multiple contiguous sheets. For example, =SUM(Sheet1:Sheet3!A1) would sum up cell A1 from Sheet1 to Sheet3.
Can I use universal formulas in Excel online?

+
Yes, Excel Online supports the same formula functionalities as the desktop version, including universal formulas.