Excel Dropdowns for Inventory: Easy Creation Guide

In the world of inventory management, Excel is a go-to tool for countless businesses. It offers robust features that allow you to keep track of your stock levels, sales, and purchases. One of the most efficient ways to manage your inventory in Excel is by using dropdown lists. These lists make your spreadsheet more interactive and significantly reduce data entry errors by restricting user input to predefined options. In this guide, we will explore how to create dynamic dropdowns for inventory in Excel, ensuring that you can manage your inventory with precision and ease.
Benefits of Using Dropdowns in Inventory Management
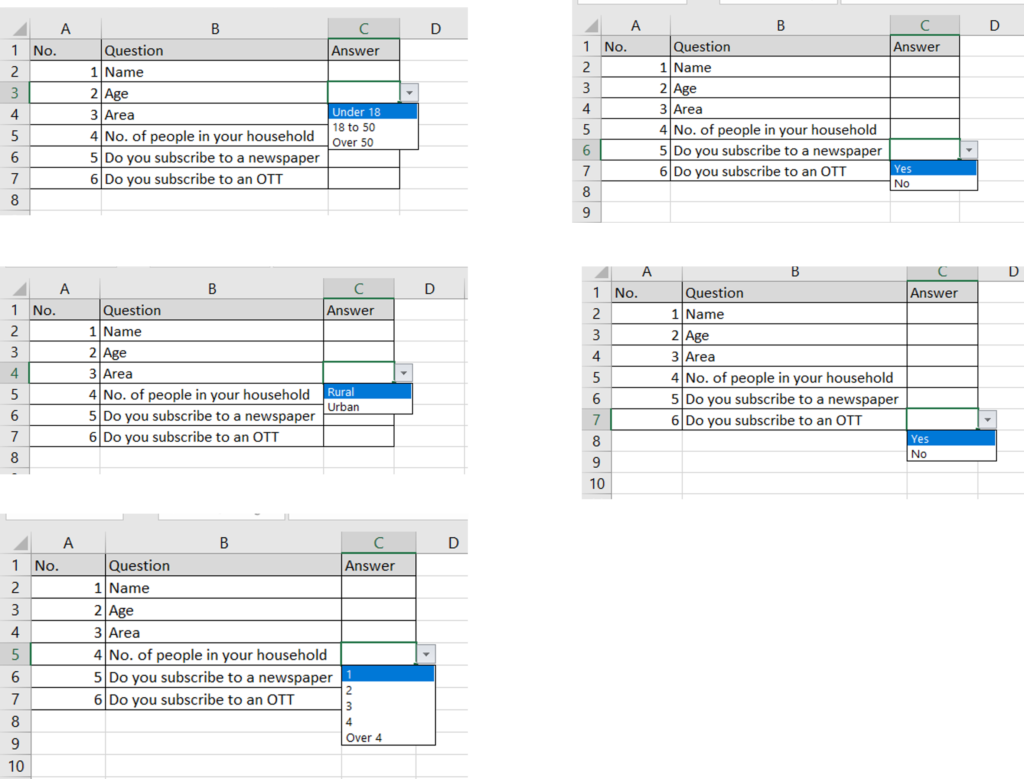
Before diving into the steps for creating dropdown lists, let's consider why they are so valuable:
- Consistency: They ensure uniform data entry, reducing errors in your inventory records.
- Efficiency: Dropdowns speed up data entry as users simply select from a list rather than typing out items.
- Usability: They make your spreadsheets easier to navigate for users who might not be familiar with your inventory system.
- Error Reduction: By limiting choices, you minimize the risk of data entry mistakes.
How to Create a Basic Dropdown List in Excel

Here are the steps to create a simple dropdown list in Excel:
- Select the cell where you want the dropdown list to appear.
- Go to the Data tab, then click on Data Validation in the 'Data Tools' group.
- In the Data Validation dialog box:
- Choose 'List' from the 'Allow' dropdown.
- In the 'Source' box, type or select the range of cells containing your list items. For example: A1:A10 if your inventory items are listed in cells A1 through A10.
- Click 'OK' to apply your settings.
🔍 Note: You can also select from multiple ranges by separating them with a comma, e.g., A1:A10,C1:C10 for items listed in two separate ranges.
Advanced Dropdowns: Using Tables and Dynamic Ranges

For a more flexible approach that automatically updates as your inventory changes, you can use Excel tables or named ranges:
Using Excel Tables

- Convert your list of items into a table by selecting your range and pressing Ctrl+T or selecting ‘Format as Table’ from the Home tab.
- Make sure the ‘My table has headers’ option is checked if your list has headers.
- Navigate to Data Validation as described above.
- In the Source box, enter the table name with brackets, e.g., =[Table1].
✨ Note: When using tables, any new row added to the table automatically becomes part of the dropdown source.
Dynamic Named Ranges

- Name your list range for easier reference. Go to Formulas > Define Name.
- Name your range, e.g., ‘InventoryItems’. In the ‘Refers to’ field, use a formula like:
- Apply this name in the Data Validation Source box:
=OFFSET(Sheet1!A1,0,0,COUNTA(Sheet1!A:A),1)
=InventoryItems
Customizing Dropdowns for Better Inventory Management

To make your inventory management more efficient:
- Lock Certain Dropdowns: Lock specific cells with dropdowns to prevent changes using cell protection.
- Color Coding: Assign colors to different categories in your dropdown list for visual cues.
- Indirect Function: Use the INDIRECT function to create dependent dropdowns where the selection in one dropdown affects another, e.g., selecting a category first, then choosing an item from that category.
Troubleshooting Common Issues

Here are some common issues you might encounter when setting up dropdowns:
- Dropdown Not Updating: Ensure your source range is correctly specified and if using tables or dynamic ranges, that the formula is accurate.
- Incorrect Entries: If users can still enter data not in the list, check your validation settings. Go to the 'Error Alert' tab in Data Validation to set a warning or error message for invalid entries.
- Performance Issues: If your list is very long, consider using dynamic ranges or tables for better performance.
To summarize, integrating dropdown lists into your Excel inventory management system:
- Improves data accuracy and consistency.
- Speeds up data entry processes.
- Enhances user experience with an intuitive interface.
- Allows for advanced functionalities like dependent lists and dynamic updates.
By following the steps outlined in this guide, you can effectively manage your inventory with less risk of errors, making your business operations smoother and more reliable.
How do I add or remove items from the dropdown list?

+
To add or remove items, go to the source data range or table where your list items are stored. Add new items at the end of the list or delete unwanted ones. Excel will automatically reflect these changes in your dropdown list if you’ve used a table or dynamic range.
Can I make dropdowns based on other dropdown selections?

+
Yes, you can create dependent dropdowns using the INDIRECT function. For example, if you have categories and items, selecting a category in one dropdown would dictate the items available in the next dropdown. Set up your source lists appropriately and use formulas like =INDIRECT(A2) in your Data Validation source.
What if my dropdown list gets too long?

+
For long lists, consider implementing filters within your spreadsheet or breaking down your list into categories. You might also use a search feature to find items quickly in a long dropdown. Dynamic ranges or tables help keep your lists current and manageable.