Create Date-Wise Sheets in Excel Easily
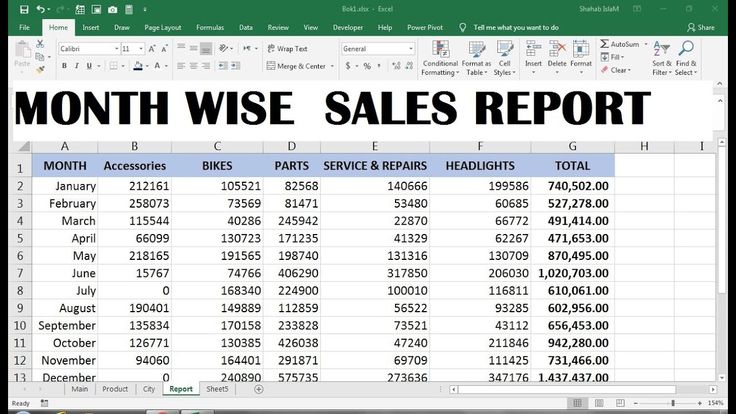
Managing data effectively is crucial in today's fast-paced work environment, and Excel remains a versatile tool for achieving just that. One common task many professionals find themselves doing is creating sheets in Excel that are sorted by date. Whether you're tracking sales, monitoring project deadlines, or managing inventory, having sheets organized by date can greatly enhance productivity and clarity. This post will guide you through a seamless way to create date-wise sheets in Microsoft Excel.
Why Organize Excel Sheets by Date?

Before diving into the how-to, let’s briefly consider the why:
- Efficiency: Finding information becomes much simpler when sheets are in chronological order.
- Overview: Date-wise sheets provide an immediate visual representation of time-based data progression.
- Collaboration: Team members can easily find the relevant data for any given day or time period.
Steps to Create Date-Wise Sheets

To set up date-wise sheets in Excel, follow these steps:
Step 1: Setup Your Workbook

Open Excel and create a new workbook or use an existing one where you’ll be adding the date-wise sheets:
- Go to File > New for a blank workbook or open your existing file.
- Make sure the workbook has enough sheets to accommodate your data span (e.g., one sheet per day).
Step 2: Use a Macro for Sheet Creation

Automate the process of creating sheets using VBA:
- Press Alt + F11 to open the Visual Basic for Applications editor.
- Go to Insert > Module to add a new module.
- Copy and paste the following code into the module:
- Modify the startDate and endDate to reflect the dates you want.
- Run the macro by pressing F5 or by going to Developer > Macros, selecting “CreateDateWiseSheets”, and clicking “Run”.
Sub CreateDateWiseSheets() Dim startDate As Date, endDate As Date Dim sheetName As String, i As IntegerstartDate = DateValue("01/01/2023") ' Set the start date endDate = DateValue("12/31/2023") ' Set the end date For i = startDate To endDate sheetName = Format(i, "yyyy-mm-dd") On Error Resume Next Worksheets.Add(after:=Sheets(Sheets.Count)).Name = sheetName On Error GoTo 0 Next i
End Sub
⚙️ Note: This code assumes your dates will be in 'yyyy-mm-dd' format. If you need a different format, you can change the Format(i, ...).
Step 3: Organize the Sheets

After running the macro, your sheets will appear out of order. Here’s how to sort them:
- Right-click on any sheet tab, select View Code, and insert the following macro:
- Run this macro to rearrange the sheets in date order.
Sub SortSheetsByDate() Dim i As Integer, j As Integer Dim sheetCount As Integer Dim swapTemp As StringsheetCount = Sheets.Count For i = 1 To sheetCount - 1 For j = i + 1 To sheetCount If CLng(Sheets(j).Name) < CLng(Sheets(i).Name) Then swapTemp = Sheets(j).Name Sheets(j).Name = Sheets(i).Name Sheets(i).Name = swapTemp Sheets(Sheets(j).Name).Move Before:=Sheets(Sheets(i).Name) End If Next j Next i
End Sub
Additional Tips and Tricks

- Date Range Flexibility: Adjust the date range in the macro to fit your needs. You can use date ranges spanning days, months, or even years.
- Data Validation: If using a user interface to input dates, ensure date validation to prevent errors in your macro.
- Error Handling: Incorporate error handling for scenarios like naming conflicts or invalid dates.
- Custom Sheet Names: Modify the macro to allow for custom sheet name formats or prefixes.
Can I add sheets for specific days of the week?

+
Yes, you can adjust the macro to create sheets for only certain days by adding a condition within the loop to check if the day of the week matches your criteria.
What if I want to insert new sheets in between the existing date-wise sheets?

+
You'll need to modify the sorting macro to account for new sheets by inserting the new sheets in the correct chronological order before running the sorting macro.
How can I automate the deletion of date-wise sheets?

+
You can write a VBA script to loop through sheets, check their name format, and delete those matching the date-wise naming convention, ensuring no important data is lost.
Can I change the date format of the sheets?

+
Yes, you can alter the date format within the macro by modifying the Format function, which will change how the sheets are named according to your preference.
What if my workbook already has sheets?

+
Make sure the 'CreateDateWiseSheets' macro is run after the existing sheets or ensure the naming of new sheets does not conflict with existing ones, and then use the sorting macro to order them properly.
In summary, organizing your Excel sheets by date allows for a more streamlined approach to data management. By utilizing macros, you can automate the process, saving time and reducing errors. Remember to customize your macros to fit your specific needs, and always ensure data integrity by backing up your workbook before running scripts. With these techniques, you’ll be able to manage your time-based data effectively, making your workflow smoother and your reports more insightful.