3 Ways to Create Charts on Excel Mac Sheets
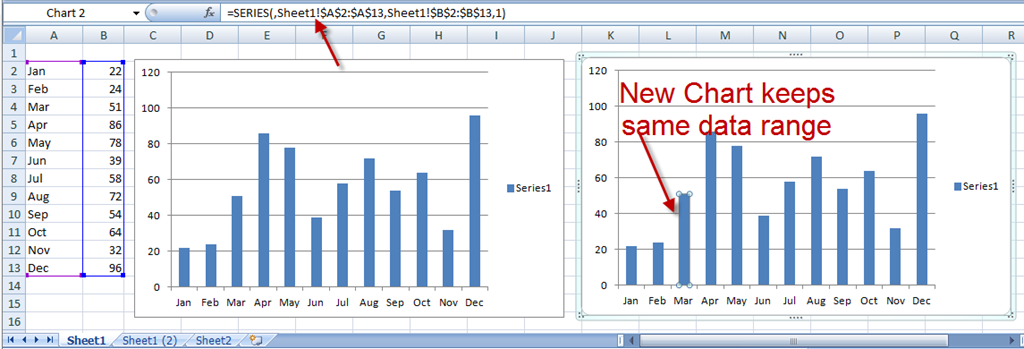
Excel for Mac provides users with robust tools to turn raw data into visually appealing charts, making it easier to interpret and present information. Whether you're working on financial projections, academic research, or simply organizing your personal expenses, knowing how to create charts effectively can greatly enhance your spreadsheet skills. This article will guide you through three different methods to craft impressive charts in Excel on Mac, ensuring your data tells a compelling story.
Method 1: Using the Chart Wizard
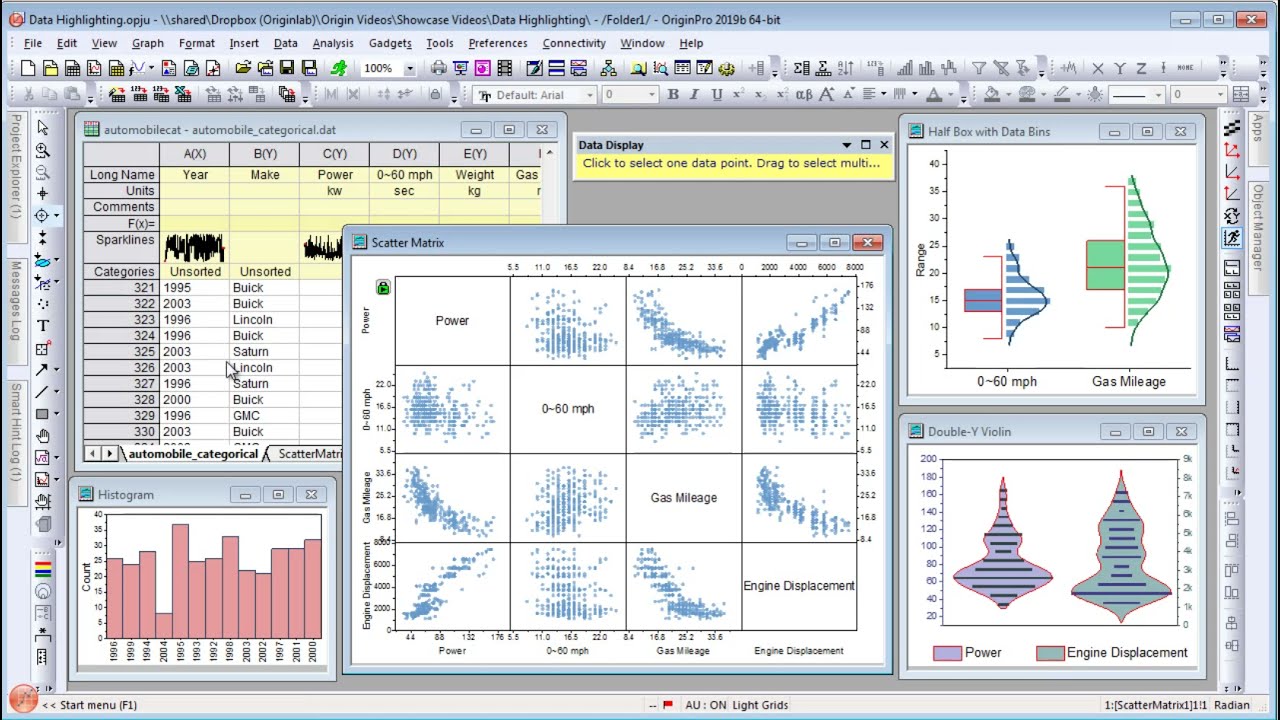
Excel’s Chart Wizard is the most straightforward approach for beginners. Here’s how to use it:
- Select Your Data: Click and drag to highlight the range of cells containing your data.
- Insert Chart: Navigate to the Insert menu, and select Chart. A window will open with various chart types.
- Choose Chart Type: Select a chart type that best represents your data. Common choices include:
- Column Chart for comparing values across categories.
- Line Chart for displaying trends over time.
- Pie Chart for showing proportions of a whole.
- Customize Your Chart: Adjust chart elements like title, legend, axis labels, and colors through the Chart Wizard steps or the Chart Tools that appear once the chart is inserted.
Notes on Chart Wizard

👉 Note: Using Chart Wizard is great for quick visualization, but customizing charts further might require manual adjustments outside of the wizard’s steps.
Method 2: Creating Charts through Keyboard Shortcuts

If you’re looking to speed up the chart creation process, keyboard shortcuts are your friend:
- Select Data: Use
Command + Shift + Right Arrowto select a range of cells with data. - Insert Chart: Press
F11to instantly insert a default chart based on your selected data. - Chart Type Switch: With the chart selected, press
Command + Option + Cto cycle through chart types.
👉 Note: Keyboard shortcuts can greatly enhance productivity, but be aware of the default chart type Excel assumes. Adjustments might be necessary for specialized needs.
Method 3: Using Excel VBA for Advanced Chart Creation

For those with an interest in coding or automation, Excel’s VBA (Visual Basic for Applications) allows for sophisticated chart creation:
- Open the VBA Editor: Press
Option + F11to open the VBA editor. - Create a Module: Click Insert > Module to add a new module.
- Write Your VBA Code: Use a VBA code template like the following for chart creation:
Code Description Sub CreateChart() Begins a VBA subroutine. Dim chartObj As ChartObject Declares variables for chart manipulation. Set chartObj = ActiveSheet.ChartObjects.Add(Left:=100, Width:=375, Top:=50, Height:=225) Adds a chart at specified location and size. chartObj.Chart.SetSourceData Source:=Worksheets("Sheet1").Range("A1:B10") Sets chart data source. chartObj.Chart.ChartType = xlColumnClustered Defines chart type. End Sub Ends the subroutine. 
- Run the Macro: Place your cursor in the subroutine and press
F5to run it, generating the chart based on your VBA code.
👉 Note: VBA can automate complex tasks but requires learning and understanding the basics of programming to get the most out of it.
Creating charts in Excel for Mac has never been easier with these three methods at your fingertips. Each technique suits different skill levels and specific needs:
- Chart Wizard for a quick start and easy navigation through chart creation.
- Keyboard Shortcuts for those looking to streamline their workflow.
- VBA for detailed automation, customization, and integration into complex Excel projects.
Each method allows you to extract insights from your data visually, making it understandable and engaging for any audience. Remember, the key to effective charts lies in clarity, simplicity, and choosing the appropriate chart type for your data.
What type of chart should I use for my data?

+
Choose your chart based on what your data represents:
- Use column or bar charts for comparing values across categories.
- Line charts are perfect for showing trends over time.
- Opt for pie charts to illustrate proportions within a whole dataset.
Can I combine different chart types in Excel Mac?

+
Yes, Excel Mac allows you to combine chart types. Here’s how:
- Select your data and insert a basic chart.
- Right-click on a data series and choose Change Series Chart Type.
- Select a different chart type for that series, creating a combination chart.
Why might I prefer using VBA for charts in Excel?
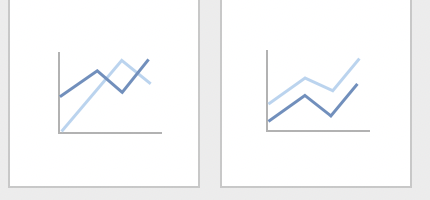
+
VBA is particularly beneficial when:
- You need to automate chart creation for frequently updated reports.
- Charts require specific formatting or complex data manipulation before plotting.
- You want to integrate charts into a larger Excel-based application or user interface.