Master Excel 2010: Create Your Inventory Sheet Easily
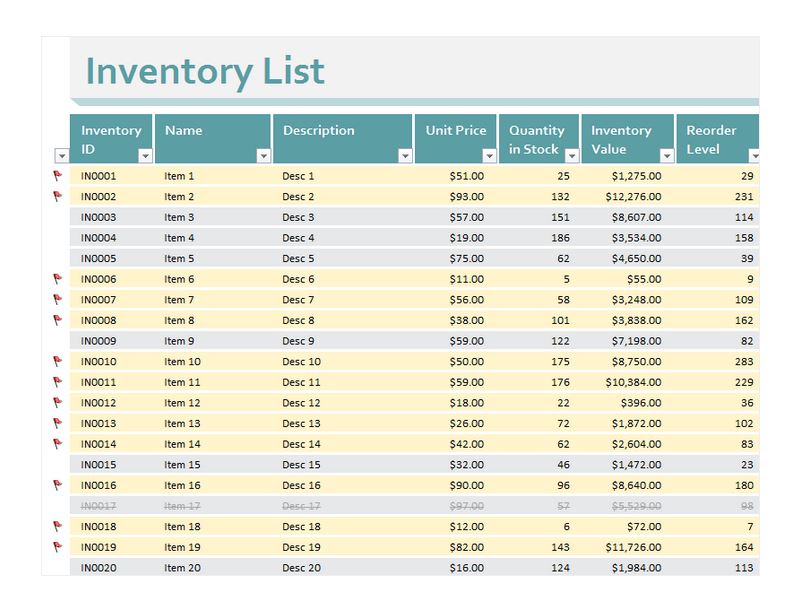
Introduction
Whether you manage a small business, or a large warehouse, having an organized inventory system is crucial. Excel 2010, while not the most modern tool, still remains a staple for many due to its availability and user familiarity. In this post, we’ll dive into how you can create an inventory sheet in Excel 2010, making inventory management efficient and less time-consuming.
Setting Up Your Excel Worksheet


Before we start inputting data, let’s set up the workbook:
- Open Excel 2010.
- Create a new workbook by clicking on “File” and then “New”, or use the shortcut Ctrl+N.
- Save the workbook with an appropriate name (e.g., “Inventory_YYYY-MM-DD”).
Designing the Layout

An effective inventory sheet layout will help in quick data entry and analysis:
| Column Header | Description | Data Type |
|---|---|---|
| Product ID | A unique identifier for each item. | Number |
| Product Name | The name or description of the product. | Text |
| Category | The product’s category for easier sorting. | Text |
| Quantity on Hand | The number of items currently in stock. | Number |
| Minimum Reorder Level | The level at which an order should be placed to replenish stock. | Number |
| Supplier | Name of the supplier or vendor. | Text |
| Cost Price | The cost per unit to purchase from the supplier. | Currency |
| Selling Price | The price at which the product is sold. | Currency |
| Last Reorder Date | The last date on which stock was replenished. | Date |
| Notes | Additional notes or comments regarding the product. | Text |

Entering Data

With the layout prepared:
- Type in Headers: Enter the column headers you’ve designed into row 1 of your spreadsheet.
- Data Entry: Begin entering data row by row. Use appropriate cell formatting to improve readability:
- Use the “Number” format for quantity-related cells.
- Apply “Currency” format to price columns.
- Ensure “Date” cells have the correct date format.
- AutoFill: Use Excel’s Autofill feature by dragging the fill handle to fill series or replicate data.
Automating Calculations

Here are some formulas to automate inventory calculations:
- Calculate Total Value: Use =[Quantity] * [Cost Price] to calculate inventory value.
- Reorder Alert: An IF statement like =IF([Quantity on Hand] < [Minimum Reorder Level], “Reorder Now”, “”) can flag when stock needs replenishing.
- Conditional Formatting: Apply rules to highlight cells where Quantity on Hand is below the Minimum Reorder Level.
Sorting and Filtering

To manage your inventory effectively:
- Sort: Click on the “Sort & Filter” icon in the “Home” tab to arrange data by any column.
- Filter: Use filter options to display or analyze subsets of data. For instance, filter by category or supplier.
Data Validation

To prevent incorrect data entry:
- Validation Rules: Set up data validation rules. For example, to ensure numbers are entered correctly in the Quantity column:
Click on the cell or column header > Data > Data Validation > Allow: Whole number
Saving and Protecting

To secure your data:
- Save your work frequently by pressing Ctrl+S.
- Protect Worksheet: From the “Review” tab, choose “Protect Sheet” to restrict editing. Specify what can be done on the protected sheet.
- Backup: Regularly save backup copies to avoid data loss.
💡 Note: Remember to backup your data on external storage or cloud services to prevent data loss.
In this digital era, having a well-maintained inventory in Excel 2010 can significantly boost productivity and accuracy in stock management. The steps outlined above provide a comprehensive guide to setting up and utilizing an inventory sheet effectively. By following these steps, you ensure that your inventory records are not just organized but also easily manageable and ready for future modifications or expansions. The use of conditional formatting, data validation, and automated calculations not only saves time but also reduces human error, making your inventory system more reliable.
FAQ Section

Can I use these steps for Excel versions other than 2010?

+
Yes, the core concepts like layout design, data entry, and formula use will apply to most versions of Excel. However, newer versions might have additional features or slightly different interfaces.
How often should I update my inventory sheet?

+
Depending on your business, daily or weekly updates can be beneficial. For slower-moving items, monthly updates might suffice.
What if my inventory has more than 1000 items?

+
Excel can handle thousands of items. For very large inventories, consider splitting into multiple sheets or using Excel’s database features like Power Query for better management.