5 Steps to Create an Excel Index for Multiple Sheets

The process of handling multiple sheets in Excel can be quite overwhelming, especially when you need to navigate through or reference data across various tabs. To streamline this process, setting up an Excel Index is a fantastic strategy. An Excel Index acts like a map for your workbook, providing a quick summary or list of all your sheets, making it easier to manage large datasets, reports, or financial models. Here are 5 steps to help you create an index for multiple sheets in Excel that will save time and increase efficiency.
Step 1: Plan Your Index Structure
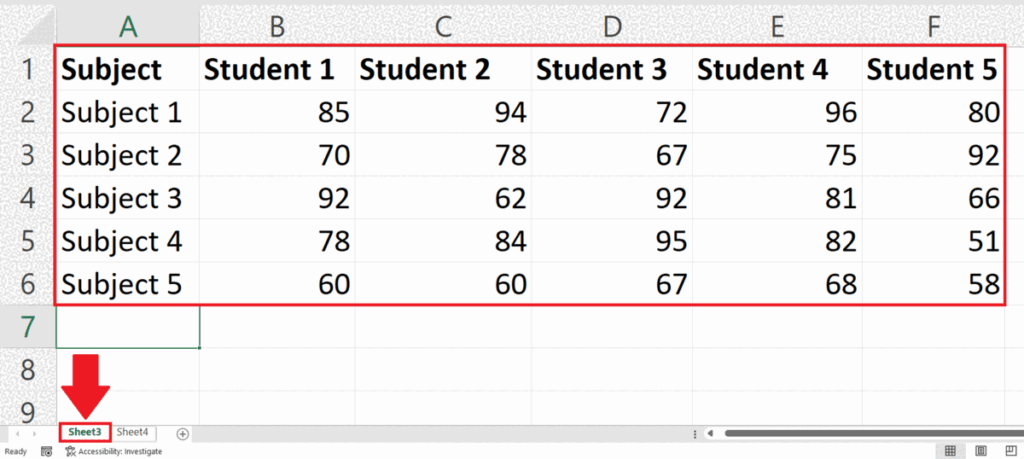
Before diving into the Excel environment, take a moment to plan your index:
- Decide what information you want to include: sheet names, descriptions, links, or additional metadata.
- Consider the visual layout. Will it be a simple list, a table, or a more complex design?
- Think about the user experience. What would make navigating easier for future users?
💡 Note: A well-thought-out structure can significantly reduce future modifications to the index.
Step 2: Create a New Sheet for the Index


Start by adding a new sheet to your workbook:
- Click the “+” button at the bottom or right-click on any sheet tab and select Insert….
- Name the new sheet something intuitive like Index or Summary.
Now you have a dedicated space for your index. This sheet should be easily distinguishable, and consider making it the first or last sheet in the workbook.
Step 3: List and Format the Sheet Names


In your newly created index sheet, follow these steps:
- Create a list of all the sheet names. You can do this manually or by using a macro or formula.
- Use the NAMES in your workbook by inserting this formula into the first cell of your list:
=UPPER(LEFT(CELL(“filename”,A1),FIND(“]”,CELL(“filename”,A1),1)-1)). This formula fetches the workbook name, which you can then cross-reference with the names in your list. - Add styling for better readability. For instance, use bold or background colors for headers, and ensure there’s enough spacing between entries.
💡 Note: A well-formatted list is not only visually appealing but also helps in quick identification of sheets.
| Sheet Name | Description |
|---|---|
| Dashboard | Overview of key metrics |
| Sales Data | Monthly sales figures |
| Forecast | Future predictions and projections |

Step 4: Link the Sheet Names to Their Respective Sheets


Now, let’s link each sheet name in your index to its actual sheet:
- Click into the cell where you’ve listed the sheet name.
- Hold down Ctrl and click on the sheet name in the formula bar. This will insert a hyperlink directly to that sheet.
- If you prefer, you can also use the Hyperlink function:
=HYPERLINK(“#”&A2, “Go to “&A2), where A2 is the cell with the sheet name.
This step creates a navigational system within your index, allowing users to jump directly to any sheet with just one click.
Step 5: Enhance Your Index with Additional Features

To make your index more informative and functional, consider adding:
- Descriptions: Provide a brief description or purpose for each sheet. This can be particularly useful in team settings where multiple users might be accessing the workbook.
- Metadata: Dates of last update, authors, or related documents or processes.
- Visual Cues: Use conditional formatting to highlight important sheets, overdue updates, or to visually differentiate sheet categories.
These enhancements can significantly improve the user experience and the utility of your Excel Index.
Summarizing, creating an Excel Index for multiple sheets involves several key steps, each contributing to a more organized and efficient workbook. By planning your structure, creating a new index sheet, listing and formatting sheet names, linking them, and enhancing with additional features, you streamline navigation and make your workbook far more user-friendly. This systematic approach not only saves time but also ensures that your data is easily accessible and well-documented.
What if I have a sheet with a dynamic name?

+
If your sheet name changes frequently or is dynamic, consider using cell references or named ranges for dynamic linking. Alternatively, use Excel macros to automatically update the index sheet with any changes in sheet names.
How do I handle large numbers of sheets?

+
For workbooks with many sheets, consider grouping sheets into categories or using filters in your index sheet. You can also implement a search function using Excel’s built-in functionality or VBA to help locate sheets quickly.
Can I automate the index creation?

+
Yes, you can use VBA scripting in Excel to automate much of the index creation process. This script can loop through all sheets, extract their names, format the index, and even update it automatically when changes occur in the workbook.



