Excel Spreadsheet Creation Guide: Simple Steps for Beginners

Spreadsheets are powerful tools that help organize, analyze, and visualize data with ease. Whether you're tracking expenses, managing inventory, or planning a project, Excel offers features to simplify these tasks. Here's a step-by-step guide on how to get started with Excel spreadsheets, even if you're new to the software.
Getting Started with Excel
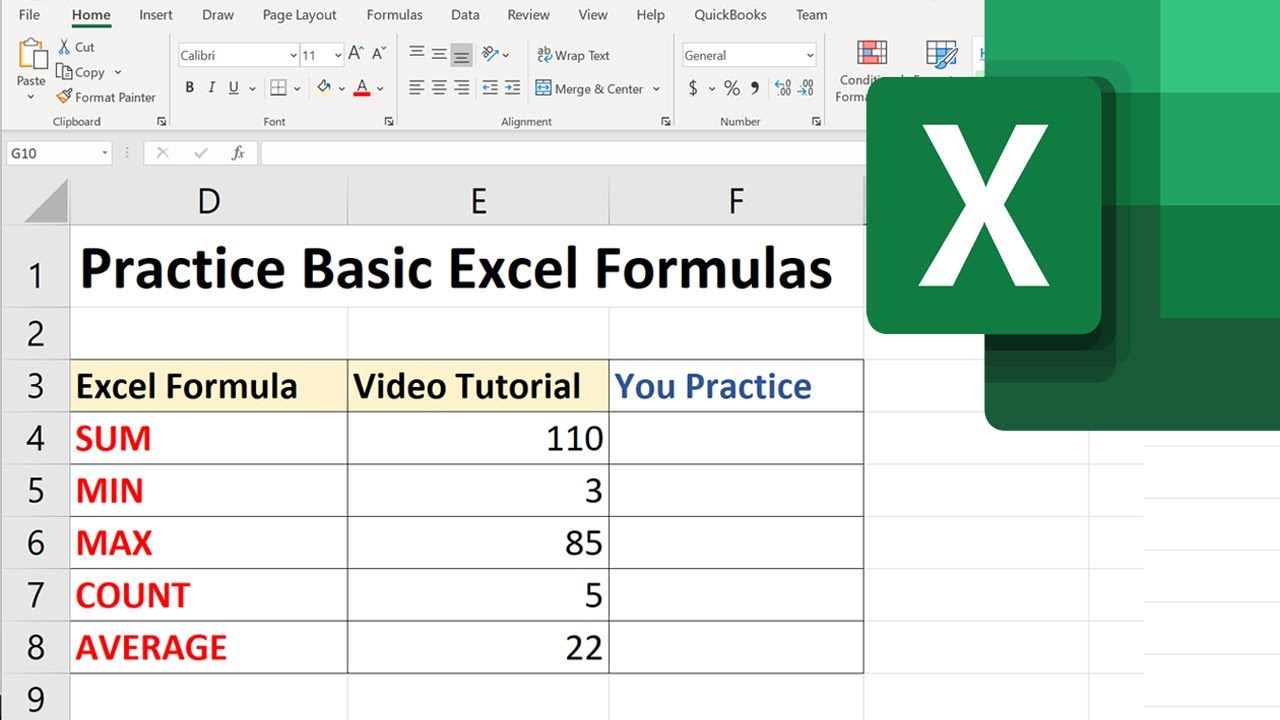
Microsoft Excel is part of the Microsoft Office suite, but it’s also available as a standalone application or through Microsoft 365 subscription. Here’s how to begin:
- Open Excel: Launch the application from your desktop or start menu.
- New Workbook: Click on 'Blank Workbook' to start a new spreadsheet.
🖱️ Note: If you don't have Excel installed, consider using the online version at office.com.
Understanding the Excel Interface


- Ribbon: Contains all tools and options.
- Worksheet: Each tab at the bottom represents a sheet where you can work on your data.
- Cell: The intersection of a row and column, identified by its address like A1, B2, etc.
- Column: Vertical line of cells identified by letters.
- Row: Horizontal line of cells identified by numbers.
- Formula Bar: Where you can view and edit the contents of a selected cell.
- Active Cell: The cell currently selected, highlighted with a bolder border.
Entering Data into Excel

To start working with data:
- Type Data: Click on a cell and type in your data. Use the arrow keys or mouse to move to another cell.
- Autofill: Drag the fill handle (small square in the bottom-right of the active cell) to copy the same data or increment patterns to adjacent cells.
- Formulas: For calculations, use the formula bar. Start with the equals sign (=). For example, type “=A1+B1” to sum the cells A1 and B1.
Formatting Data

Make your data easier to read:
- Text and Number Formatting: Use the ‘Home’ tab to change number format, align text, or apply text styles.
- Cell Borders: Add borders to visually separate data.
- Conditional Formatting: Apply rules that change cell appearance based on their values, like highlighting cells above a certain threshold.
Simple Calculations with Formulas

| Formula | Description | Example |
|---|---|---|
| =SUM(A1:A5) | Adds all numbers in the range from A1 to A5 | If A1=1, A2=2, A3=3, A4=4, A5=5, the result is 15 |
| =AVERAGE(B1:B3) | Averages numbers in the range from B1 to B3 | If B1=5, B2=10, B3=15, the result is 10 |
| =COUNT(C1:C10) | Counts how many cells in the range contain numbers | If only 5 cells have numbers, the result is 5 |

📚 Note: Excel formulas are case-insensitive, but function names are best written in uppercase for readability.
Using Functions

Excel’s functions simplify complex calculations:
- IF Function: Creates conditional statements. Example: =IF(A1>B1,“Greater”,“Less”) will return ‘Greater’ if A1’s value is bigger.
- VLOOKUP: Searches for a value in the leftmost column of a table and returns a value in the same row from a specified column. Example: =VLOOKUP(“apple”,A2:C10,3,FALSE)
- SUMIF: Adds cells based on a criterion. Example: =SUMIF(A1:A10,“Tom”,B1:B10) adds the values in column B where column A equals “Tom”.
Analyzing Data with Charts

Visualize your data for better insights:
- Select Data: Highlight the cells you want to chart.
- Insert Chart: Go to the ‘Insert’ tab, choose the chart type (bar, line, pie, etc.).
- Customize: Use the Chart Tools to add titles, labels, and adjust chart styles.
By following these steps, you can begin to harness the power of Excel, turning raw data into meaningful information. Remember, practice is key; the more you work with Excel, the more intuitive these operations will become. Utilize online resources or even tutorials within Excel for further learning and optimization of your spreadsheets.
Excel's versatility means there's always more to learn, from advanced formulas to automation with macros. As you become more familiar with Excel, consider exploring these areas to enhance your efficiency and data analysis capabilities.
Can Excel handle large datasets?

+
Yes, Excel can handle large datasets. However, performance might slow down with very large datasets. For even larger datasets, consider using Power BI or Microsoft Access.
How can I automate repetitive tasks in Excel?

+
Excel allows for automation through Macros, which are sequences of commands stored as a single command. You can record macros using the Developer Tab or write them in VBA (Visual Basic for Applications).
What are the best practices for sharing Excel files?

+
Share Excel files via cloud services like OneDrive or SharePoint for real-time collaboration. Use password protection for sensitive data, and consider using ‘Track Changes’ to manage edits from multiple users.