Mastering Excel Macros for Balance Sheets: A Simple Guide

Are you looking to streamline your financial reporting process? Do you often find yourself buried in spreadsheets, manually updating balance sheets with each new transaction? If your answer is yes, then mastering Excel macros could be a game-changer for you. Excel macros allow you to automate repetitive tasks, which not only saves time but also reduces the likelihood of errors, ensuring that your balance sheets are always accurate and up to date.
What Are Macros in Excel?

Macros are sets of instructions written in Visual Basic for Applications (VBA), Excel's built-in programming language. They automate tasks that you would usually perform manually in Excel. Here's how you can start with macros:
- Open Microsoft Excel.
- Press Alt + F11 to open the VBA editor.
- In the VBA editor, click Insert > Module to create a new module.
- Type your VBA code or use the macro recorder to record your actions.
💡 Note: VBA is different from other programming languages. It's designed specifically for automation in Microsoft Office applications.
Creating Your First Macro

Here's a simple way to automate some basic tasks:
- Click Developer tab, then Record Macro.
- Name your macro, assign a shortcut key if desired, and choose where to store the macro.
- Perform the tasks you want to automate.
- Stop recording.
Your macro will now be saved, and you can run it anytime to perform the recorded tasks.
Automating Balance Sheets with Macros

When dealing with balance sheets, several tasks are ripe for automation:
- Formatting cells: Ensuring that headers are bold, numbers are formatted correctly, and totals are highlighted.
- Data entry: Automatically inputting data from other sources or sheets.
- Calculations: Performing balance calculations and verifying that debits equal credits.
- Reporting: Creating summary reports, graphs, and charts based on your balance sheet data.
Let's explore how to automate these tasks:
1. Formatting

You can create macros to apply uniform formatting across your balance sheet:
Sub FormatBalanceSheet()
' Set all number formats to currency with two decimal places
Range("B5:G20").NumberFormat = "$#,##0.00"
' Make headers bold
Range("A1:G1").Font.Bold = True
' Highlight totals
Range("B21:G21").Interior.Color = RGB(255, 204, 0) ' Yellow
End Sub
2. Data Entry
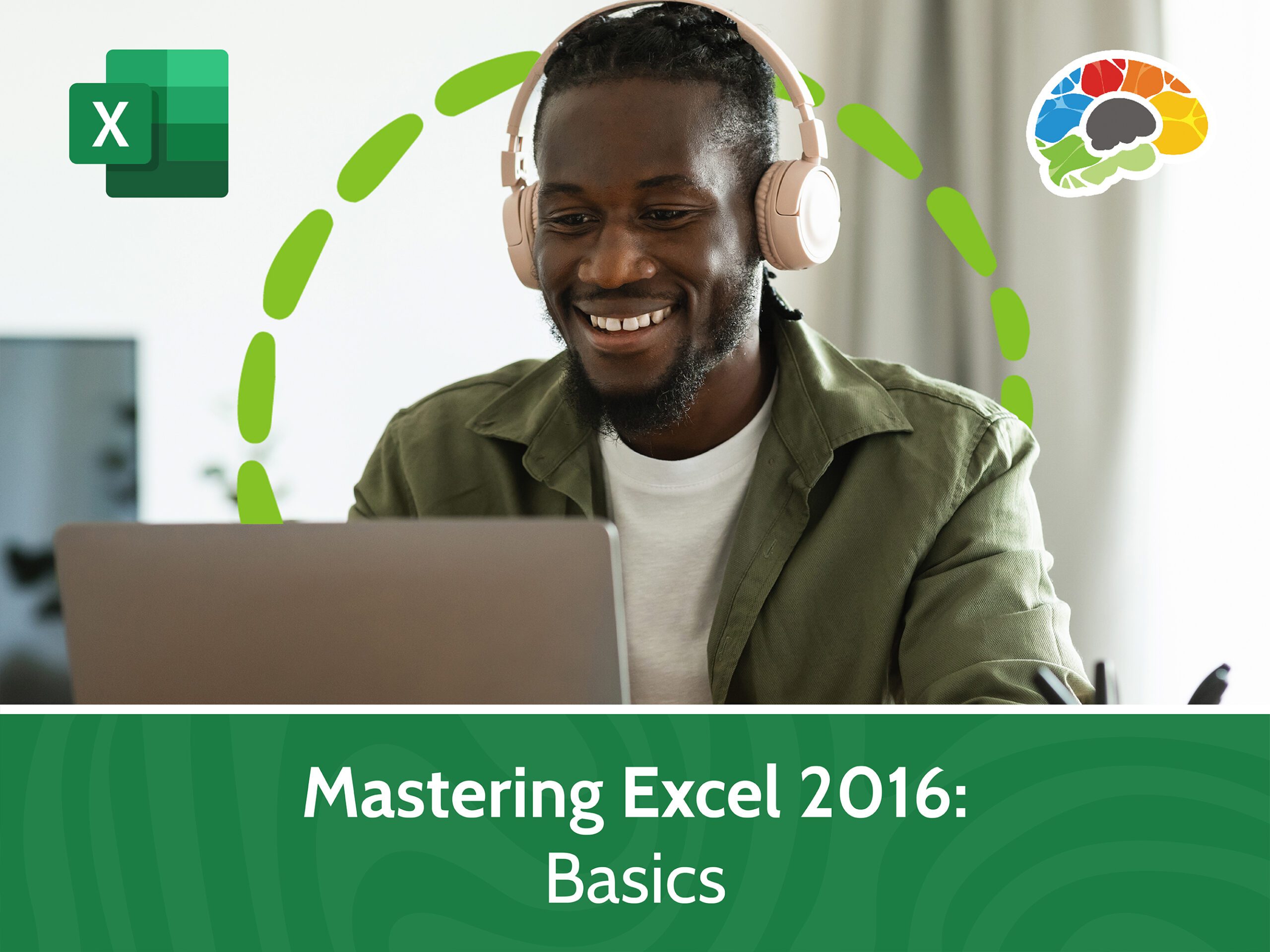
If you regularly pull data from another source:
Sub ImportData()
' This macro will import data from Sheet2 to the balance sheet
Worksheets("Sheet2").Range("A2:B20").Copy
Worksheets("Balance Sheet").Range("A5").PasteSpecial xlPasteValues
Application.CutCopyMode = False
End Sub
3. Balance Calculations

To verify that your balance sheet is balanced:
Sub CheckBalanced()
Dim DebitTotal As Double
Dim CreditTotal As Double
' Sum all debit entries
DebitTotal = Application.WorksheetFunction.Sum(Range("D5:D20"))
' Sum all credit entries
CreditTotal = Application.WorksheetFunction.Sum(Range("E5:E20"))
If DebitTotal <> CreditTotal Then
MsgBox "The balance sheet is not balanced. Please review your entries.", vbExclamation
Else
MsgBox "The balance sheet is balanced!", vbInformation
End If
End Sub
4. Reporting

Generate reports with a macro:
Sub CreateReport()
' Assuming you have an area of the sheet where summary is needed
Range("A22").Formula = "=SUM(D5:D20)"
Range("B22").Formula = "=SUM(E5:E20)"
' Create a chart
With ActiveSheet.Shapes.AddChart2(201, xlPie).Chart
.SetSourceData Source:=Range("A5:B20")
.ChartTitle.Text = "Balance Sheet Summary"
End With
End Sub
💡 Note: It's good practice to add error handling in your macros to prevent crashes when unexpected situations occur.
In summary, automating your balance sheets with Excel macros can significantly reduce manual effort and enhance accuracy. By recording and writing macros, you can streamline the process of formatting, data entry, and calculations. Remember, while macros can automate repetitive tasks, understanding the underlying financial principles is crucial to ensure that the automation reflects correct financial reporting practices.
What are the benefits of using macros in Excel?

+
Macros help automate repetitive tasks, thereby saving time, reducing errors, and improving consistency in your data handling and reporting.
How can I debug macros if something goes wrong?

+
You can debug macros using the VBA editor’s debugging tools, such as stepping through code with F8, setting breakpoints, and using debug.print statements to check variable values.
Is it safe to use macros?

+
Macros can be safe when created and used by trusted sources. However, they can also pose security risks if they include harmful code. Always ensure macros are from a trusted source and enable macro settings according to your organization’s security policy.