5 Quick Ways to Create Excel Sheet Links

Excel is a powerful tool for data management and analysis, but its utility increases significantly when you leverage its ability to link information across multiple sheets within a workbook. These links help maintain consistency, reduce redundancy, and enhance collaboration among teams. Below, we explore five quick and efficient methods to create links within an Excel workbook, ensuring your data management is both streamlined and effective.
1. Hyperlinks
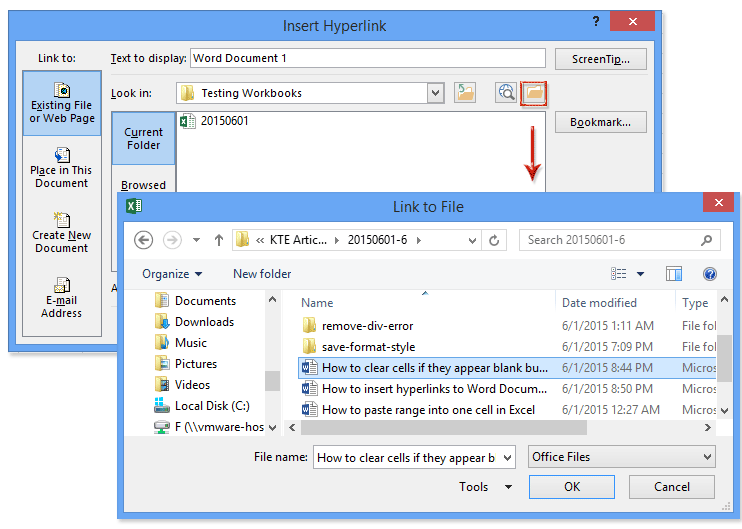
Hyperlinks are perhaps the most straightforward method to navigate between sheets:
- Select the cell where you want to insert the hyperlink.
- Right-click, choose Hyperlink, or press Ctrl + K.
- Select ‘Place in This Document’ from the dialogue box.
- Choose the target sheet and cell reference where you want the link to direct.
🔍 Note: Hyperlinks are useful for navigation and don’t carry data values from one sheet to another, which means they’re not appropriate for calculations or data transfer.

2. 3D References

When you need to aggregate data from multiple sheets, 3D references are your go-to:
- In the target cell, type the equals (=) sign to start your formula.
- Click on the first sheet, hold Shift, and click the last sheet in your range.
- Select the cell range you want to reference across these sheets.
- Your formula will look something like this:
=SUM(Sheet1:Sheet3!A1)if you’re summing cells A1 from Sheet1 to Sheet3.
📈 Note: 3D references are excellent for creating dynamic summaries but can become problematic if you rename, move, or delete sheets within the referenced range.
3. INDIRECT Function

The INDIRECT function allows for dynamic cell references:
- Use the formula
=INDIRECT(“SheetName!A1”)where “SheetName” is the name of your sheet, and A1 is the cell you’re referencing. - This function will automatically update if the sheet name changes, making it ideal for dynamic linking.
| Sheet Name | Formula |
|---|---|
| Sheet1 | =INDIRECT(“Sheet1!A1”) |
| Sheet2 | =INDIRECT(“Sheet2!A1”) |

🔍 Note: INDIRECT increases workbook volatility due to its dependence on external references, which might slow down large workbooks.
4. Consolidate Data

Consolidate feature in Excel allows for data aggregation across multiple sheets:
- Go to the Data tab, select Consolidate.
- Choose your function (e.g., Sum, Average), and select the sheets you want to consolidate.
- Ensure that your reference ranges are consistent across the sheets for accurate results.
5. Name Manager for Named Ranges

Named ranges can simplify referencing data across multiple sheets:
- Go to the Formulas tab, select Name Manager.
- Create a new range name and define it to include a cell or range of cells from different sheets.
- Use the name in your formulas across the workbook to simplify referencing.
Named ranges not only make your formulas easier to read but also adapt when sheets are renamed or rearranged:

As we've explored these methods, it's clear that linking sheets within Excel can dramatically improve your workflow. Each method provides its unique advantages, whether for navigation, data aggregation, or dynamic referencing. Choosing the right method depends on your specific needs: - Hyperlinks for simple navigation. - 3D References for aggregating data across sheets. - INDIRECT Function for dynamic cell references. - Data Consolidation for summarizing data from multiple sheets. - Named Ranges for simplified and flexible data referencing. By integrating these techniques, you'll be able to manage complex datasets with greater ease, ensuring your Excel workbooks are not just repositories of data, but interactive and efficient tools that enhance your data analysis capabilities.
Can I link to a cell in another workbook?

+
Yes, you can. While this blog focuses on intrasheet linking, Excel allows you to link to cells in other workbooks. Use the same linking techniques described here, but start with the file path or use external references for workbook linking.
What happens if I delete or rename a sheet with links?
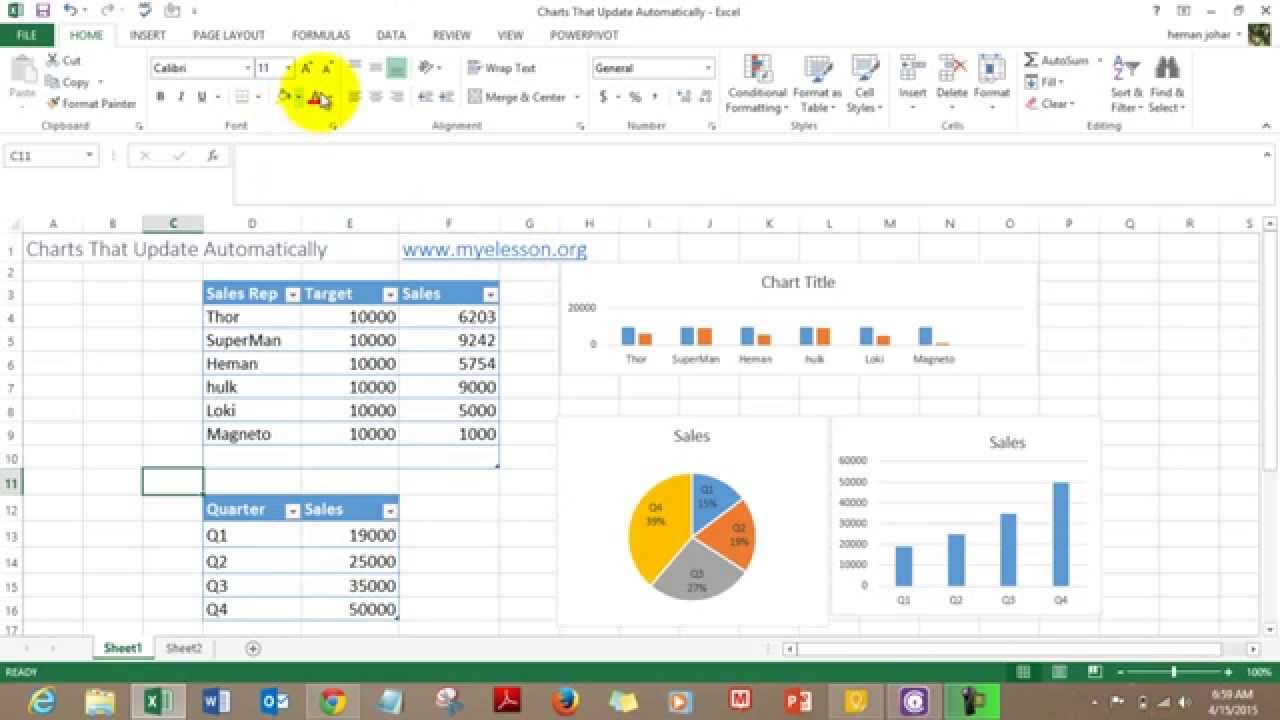
+
Deleting or renaming a sheet can break links. Excel will show errors like #REF! where the links previously existed. For named ranges, the reference will adapt if the sheet name is changed, but the link will still break if the sheet is deleted.
Are there performance issues with multiple links in large workbooks?

+
Yes, extensive use of complex functions like INDIRECT can make workbooks volatile, potentially slowing down Excel. Use these functions judiciously and consider alternatives like named ranges or macros for better performance in large workbooks.
How can I make links visually distinct for easier identification?

+
Use Excel’s Conditional Formatting to highlight linked cells or use Cell Styles for visual distinction. For hyperlinks, you can format the text to make it stand out, like underlining or changing the color to blue.