Create Address Labels from Excel: Simple Guide
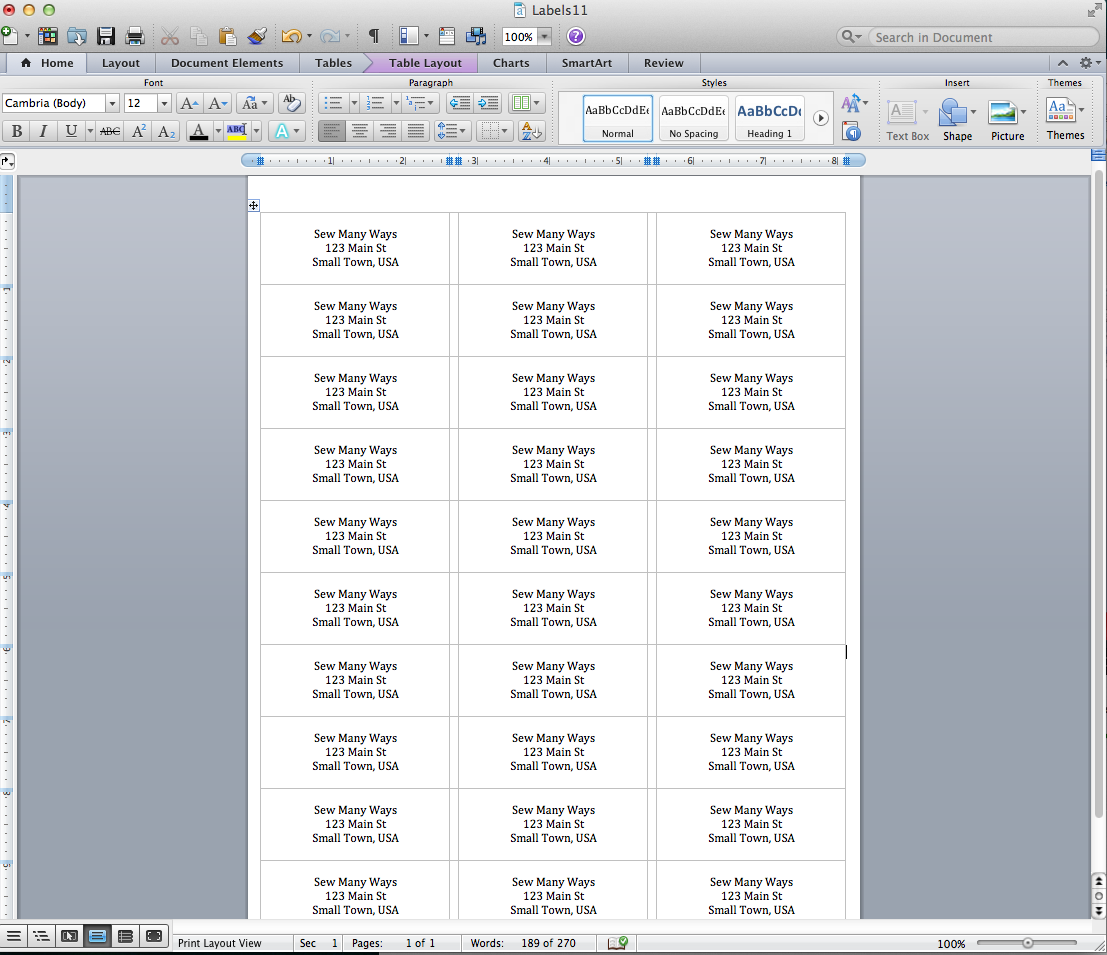
Creating address labels from an Excel spreadsheet might seem daunting at first, but it's actually quite straightforward once you understand the steps involved. Whether you're preparing for a mailing campaign, managing inventory, or organizing an event, using Excel to print labels can save you a lot of time and effort.
Why Use Excel for Address Labels?
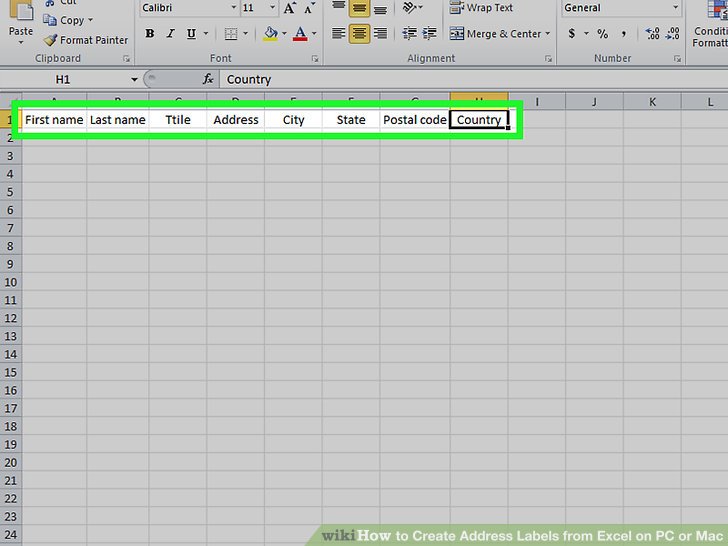
- Efficiency: Excel's grid-like structure makes it ideal for storing and manipulating address data.
- Automation: Merge capabilities in Excel allow for automation of label printing, reducing manual errors.
- Scalability: Excel can handle large volumes of data, making it suitable for both small and large-scale projects.
Preparation of Excel Data

Before diving into the actual printing of labels, make sure your Excel data is organized in a way that can be easily used by your label printing software:
- Ensure each column represents a different field like Name, Street Address, City, State, Zip Code.
- Check for and remove any duplicate entries to avoid printing multiple labels for the same address.
- Standardize your data for consistency. For example, use the full state names or abbreviations but be consistent throughout.
⚠️ Note: If your data contains special characters or international addresses, ensure they are formatted correctly to avoid issues during printing.
Setting Up Your Label in Excel

Once your data is ready:
- Open your Excel workbook containing the address list.
- Go to the Mailings tab in Word or any label printing software compatible with Excel.
- Select Start Mail Merge, then Labels.
- Choose the label brand, size, and type (e.g., Avery 5160) from the options available in the software.
- Click on Select Recipients and choose Use an Existing List to import your Excel file.
- Insert Merge Fields into the label template to correspond with your Excel columns. This step often involves:
- Dragging and dropping fields into the label preview.
- Formatting the fields to ensure proper spacing and line breaks.
Previewing and Printing
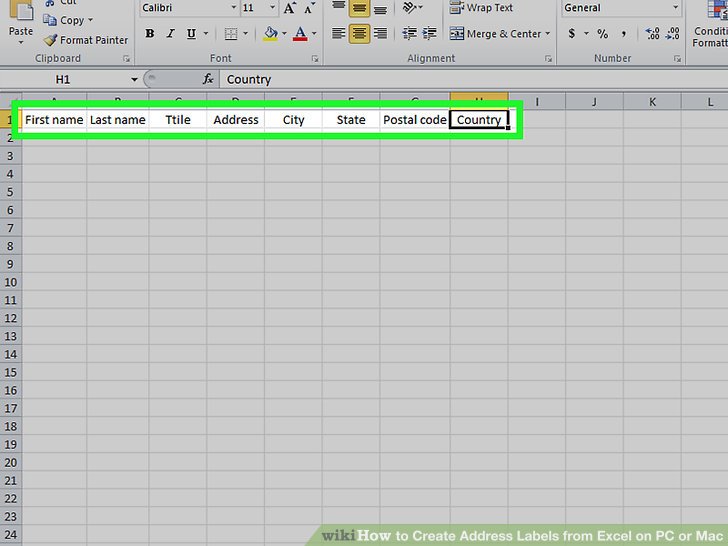
After setting up your labels:
- Click on Preview Results to see how the labels will look when printed.
- Adjust any formatting or layout issues if necessary.
- When satisfied, click Finish & Merge, then Print Documents to start printing.
Tips for Better Printing
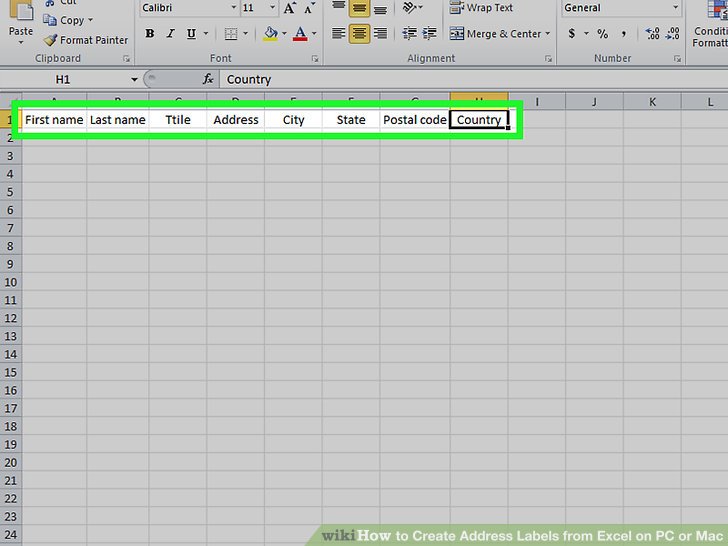
- Use high-quality label paper for better print quality.
- Perform a test print on a plain sheet of paper to ensure alignment before using the actual labels.
- Check your printer settings for label-specific options like "Plain Paper" or "Label" to avoid jamming or poor quality prints.
💡 Note: If you encounter alignment issues, you might need to adjust the printer settings or the physical alignment on the printer itself.
Advanced Tips for Excel Users

If you're more advanced with Excel, consider the following:
- Use Excel formulas to concatenate address fields, which can be helpful if your data is not perfectly formatted initially.
- Employ conditional formatting to highlight any data issues before merging.
- Create custom templates in your label printing software for recurring label sizes or designs.
Address label printing from Excel is not just about transferring data; it's about optimizing the workflow to ensure accuracy, efficiency, and consistency. With the right approach, even complex mailing lists can be turned into neatly organized labels with minimal effort.
Final Thoughts

In conclusion, utilizing Excel for creating address labels streamlines the process, reducing the potential for human error while maximizing productivity. By following these steps, you'll be well on your way to mastering label printing, making your next mailing or organization task a breeze. The combination of Excel's data management capabilities with label printing software's design and print features offers an unmatched toolset for anyone needing to print labels.
Can I use different label sizes with Excel?

+
Yes, you can use various label sizes by selecting the appropriate template or by manually adjusting the settings in your label printing software to match the size of your labels.
What should I do if my Excel data isn’t formatted correctly?

+
You can use Excel’s text functions like CONCATENATE or TEXTJOIN to format your addresses properly before merging them into labels.
How can I ensure my labels are aligned correctly?

+
Perform a test print on a plain sheet first, adjust your printer settings or use alignment tools if available, and ensure your label paper is properly fed into the printer.
What if my label printer doesn’t support Excel directly?

+
If your label printer software doesn’t support Excel directly, you can export your data to a CSV file, which most label printing software can import, or manually format the address labels in another program like Word.